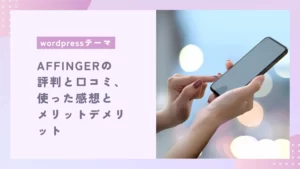こんにちは!コウです
この記事では、
・そもそもプラグインとは?
・プラグインを入れた方がいいって聞いたけどどれを入れたらいいか分からない。
・プラグインの導入方法と注意点を知りたい。
というかたへ、
ブログオタクの私が実際に使って
ブログを開設した後に入れておくべき最低限のプラグインを8個+便利なプラグインを5個紹介します!
・プラグインとは
・ブラグインとは
インストールすることでWordPressで出来ることを増やすための追加機能のことをいいます。
なぜ必要かというと、それぞれのニーズにあったサイトにカスタマイズしやすいように
WordPressは最小限の機能しか搭載せず
以下にも書かれているように、各自でプラグインを追加して機能をカスタマイズできるように設計されています。
プラグインとは、WordPress にすでにある機能を拡張・追加するための手段です。
WordPress のコアは、柔軟性を保つため、不必要なコードでふくれあがってしまわないようなるべくコンパクトに設計されています。ユーザーそれぞれが特定のニーズに合ったプラグインを利用して、カスタム機能を取り入れられるように作られています。
プラグインのダウンロード、インストール、アップグレード、トラブルシューティング、管理方法については、プラグインの管理 をご覧ください。
自分のプラグインを開発したいときは、プラグインリソースにある総合的な資料の一覧をご覧ください。
参考:Wordpress.org日本語ーサポートープラグイン
なのでセキュリティー対策や日本語対応などの最低限のプラグインは
自分で導入する必要があります。
この記事では最低限のプラグインの他に便利プラグインも紹介しているので
各自で必要なものを選択してください!
・プラグインの前にテーマ選び!
先にWordpressテーマを選ぶ理由は
入れるプラグインを少なくすることができるからです。
機能が豊富なテーマを選んでおくことでプラグインを少なくでき、よりサイトが軽くできます。なぜかというと、
・SEO対策
・サイトの高速化
・関連記事の設定
などプラグインで補わなければならない機能がテーマによっては最初から付いています。
なので、初めに良いWordpressテーマを選んでおきましょう!
私のおすすめのテーマは「AFFINGER」です。ユーザー数が多く
高いカスタマイズ性や、初心者にも始めやすいデザインテンプレがあります。
値段もプラグインの中では高すぎず手が出しやすいです。
詳しく知りたい方は、AFFINGERの評判をと口コミをもとにメリット、デメリットを下の記事でまとめています。ご覧ください。
・導入すべき!最低限のWordpressプラグイン8選
①SiteGuard WP Plugin【セキュリティー対策】
②BackWPup【サイトのバックアップ】
③Invisible reCaptcha for WordPress【スパム対策】
④WP MULTIBYTE PATCH【日本語への対応】
⑤Contact Form 7【お問い合わせフォーム】
⑥XML Sitemap & Google News【サイトマップの作成】
⑦Broken Link Checker【リンク切れの確認】
⑧EWWW Image Optimizer【画像軽量化】
最低限のプラグインを重要度順に紹介していきます
・SiteGuard WP Plugin【セキュリティー対策】
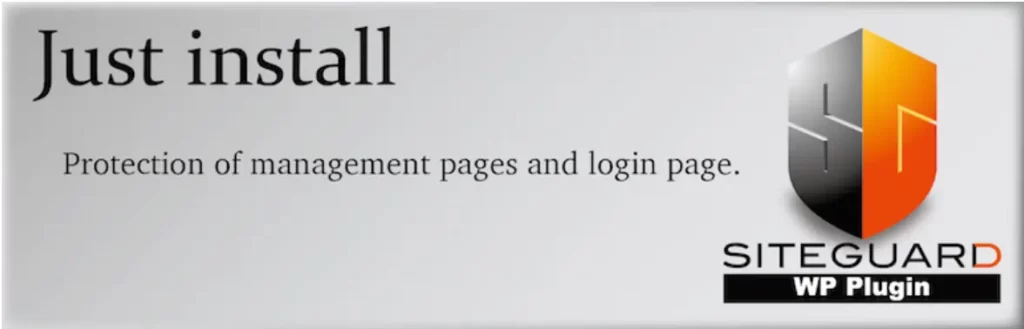
・なぜセキュリティー対策が必要なのか?
サイト攻撃やいたずら行為を受け、せっかく作ったサイトが崩れたり
乗っ取られりされる可能性があるからです。
WordPress自体ユーザー数が多く標的にされやすく被害を受けやすい状態にあります。
しかしWordpressでブログ運営のしやすさやではメリットはかなり多いです。
安全に使うためにもしっかりとセキュリティー対策をして
楽しくブログ運営をしましょう!
「SiteGuard WP Plugin」の主な機能に「ログインURLを変更する」があります。
・なぜ変更することがセキュリティー対策になるのか?
WordPressの管理画面にログインするURLは初期の状態だと
「○○(←独自ドメイン)/wp-admin/」
となっておりドメインが分かってしまえば誰でもログインできる状態になっているからです。
これはかなり危ないので早めに変更しておきましょう。
以下の記事で設定方法と注意点を解説しています。
【SiteGuard WP Plugin 設定方法注意点を解説(近日公開です)】
・BackWPup【サイトのバックアップ】
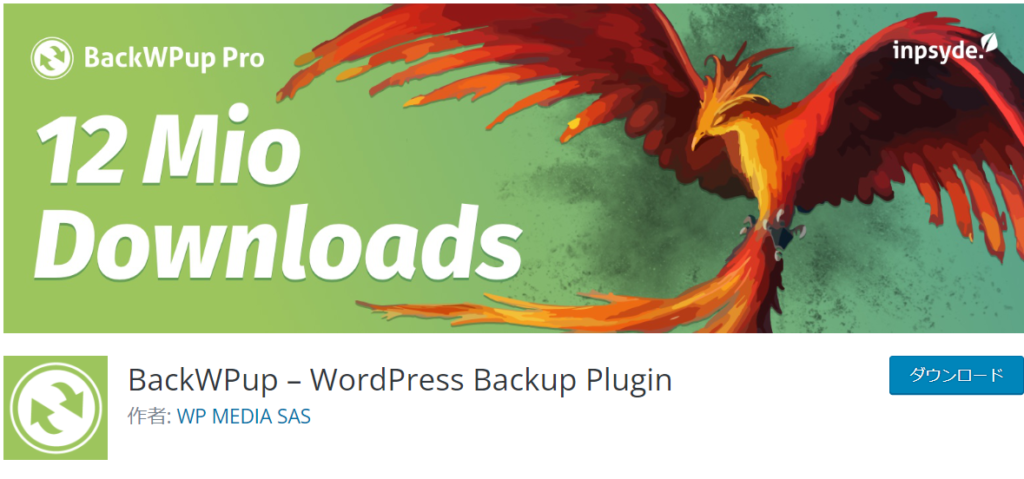
これはサイトデータをバックアップするプラグインです。
外部からの攻撃や何らかの手違い、
操作ミスによりせっかく作ったサイトが消えてしまった!
そんなことになってもBackWPupを入れておけば安心です。
主に機能として
・指定した時間毎に自動的バックアップ
・手動でバックアップ
があります。
しっかりバックアップして万が一に備えるのは大切です!
以下の記事で詳しい設定方法と復元方法を解説しています。
【BackWPupの設定方法、復元方法解説(近日公開です)】
・Invisible reCaptcha for WordPress【スパム対策】
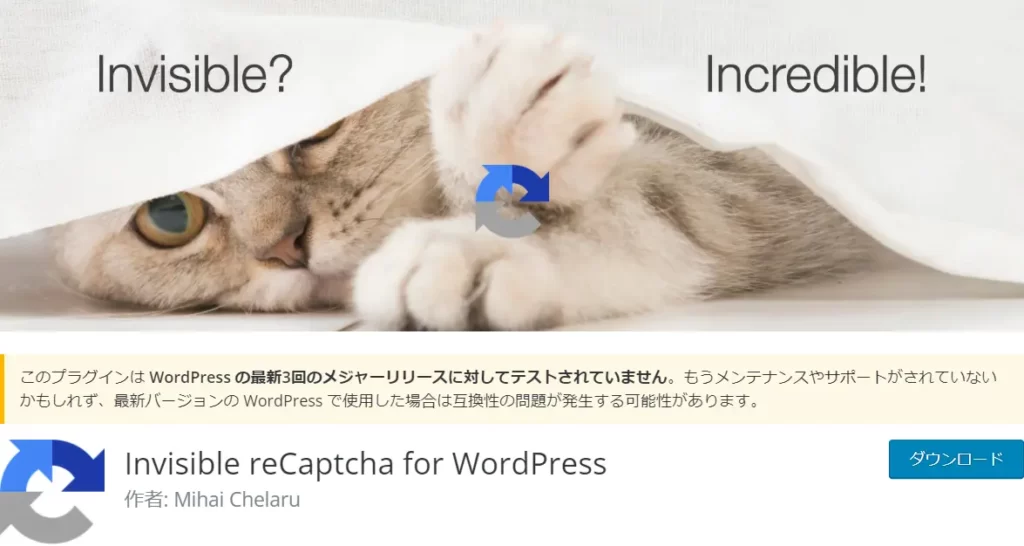
これはスパムコメントなどのスパム対策ができるプラグインです。
スパムコメントの多くはボットによって広告などを大量に投稿されます、
そんな無意味な物にいちいち対処するのはとてつもなく大変です。
これを対策してくれるのが「Invisible reCaptcha for WordPress」!
このプラグインは人間かロボットかを自動で判別してスパムをほぼなくすことができます。
私は最初から入れていたのおかげかまだスパムは見たことがありません。
またスパムコメント対策プラグインとして
WordPressに最初から入っている「Akismet Anti Spam」がありますが、
商用利用(アフィリエイトなどの広告を張る)のためには有料版を購入する必要があります。
なので私は手軽に導入できる「Invisible reCaptcha for WordPress」をお勧めします。
少し手順がいるので詳しい解説は以下の記事でしています
【初心者でも簡単スパム対策(近日公開です)】
・WP MULTIBYTE PATCH【日本語への対応】

WordPressは英語圏のサービスなので初期のままではコメントやサイト内検索など
そのまま日本語を入力すると文字化けやエラーを起こす可能性があります。
日本語に対応することでユーザーが不自由なくWordpressを使えるようになります。
なので必ず入れておきましょう!
入れるだけで機能してくれる楽ちんなプラグインです。
こちらの記事でも具体的な機能、導入方法を解説しています。
【MULTIBYTE PATCHとは具体的な使い方解説(近日公開です)】
・Contact Form 7【お問い合わせフォーム】
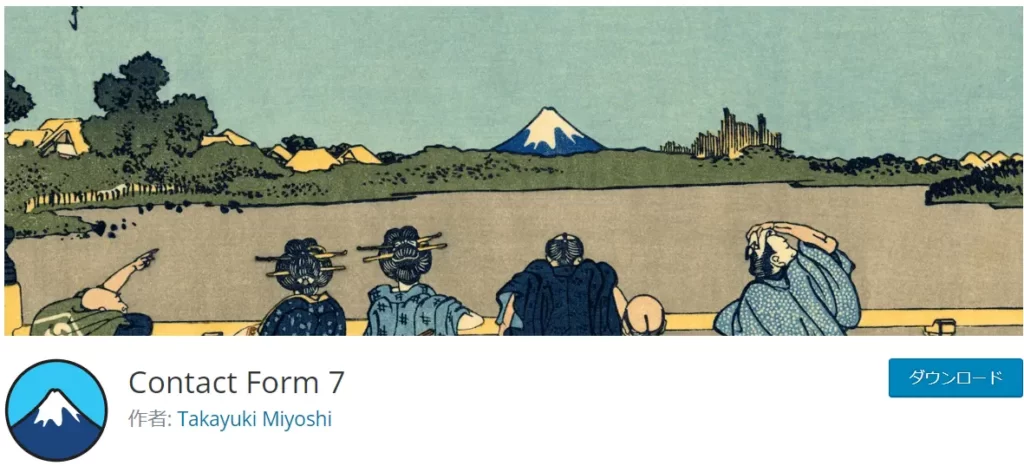
お問い合わせフォームを設置するのは以下の理由があります
・Googleアドセンスなどの審査に通りやすくなる
・読者からの記事の指摘、相談などののクローズドな場を作れる
・24時間の対応が可能になる
・仕事の依頼が来る場所にもなる
などのメリットがあります。あることで
「しっかりしたサイト」
というイメージを作ることができ、
ユーザーの安心感にも繋がるので導入しておきましょう!
詳しい設置方法は以下の記事で解説しています。
【お問い合わせフォームの作り方(近日公開です)】
・XML Sitemap & Google News【サイトマップの作成】
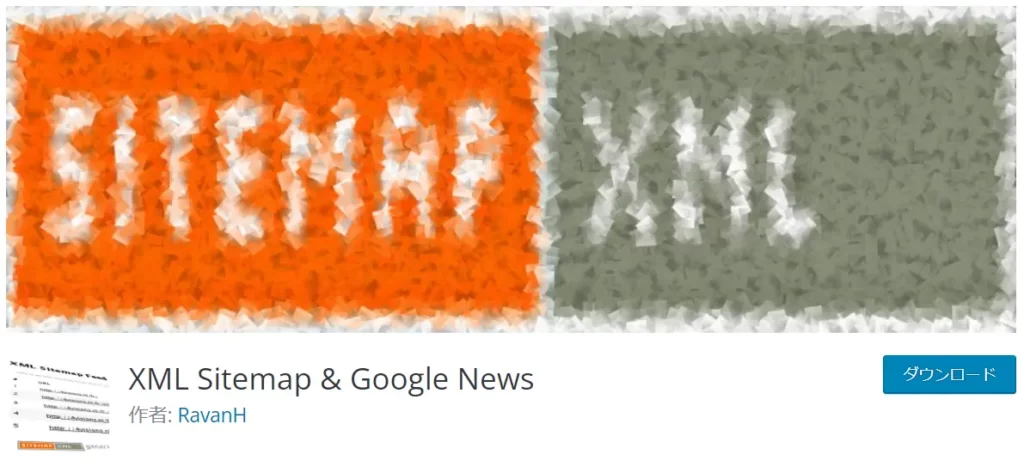
これは「XML サイトマップ」を自動で生成してくれるプラグインです。
簡単に説明するとXMLはプログラム言語
サイトマップはその名の通りサイトの地図で、どこにどんな記事があるか示すものになります。
・なぜサイトマップを作るのかというと
初期状態じゃ検索に引っかからない記事を見つけて
検索結果にのるようにしてくれる「Googleの検索エンジン」という仕組みがあるのですが
サイトマップがあることで検索エンジンに効率よくサイトを見つけてもらうことができ、
ユーザーも記事を発見しやすくなります。
これに見つけてもらわないと検索結果で上位をとる以前の問題なので
必ず作成しておきましょう!
以下はGoogle公式ブログのサイトマップの重要性の記事の引用です
サイトマップを送信 することは、サイトを最適化する上で重要な要素の一つです。サイトマップを送信することで、あるサイトに存在するすべての URL を検索エンジンが発見できるようになり、ページの内容が変更された時に素早くダウンロードすることが可能になります。
GoogleXMLサイトマップの重要性ー公式ブログ
「Google XML Sitemaps」は、名前が変わり「XML Sitemap & Google News」になりました。
以前のものはプラグインの脆弱性が見つかり危険なのでもし今使っている方は乗り換えることをお勧めします。
いくつか手順があるので詳しい作成方法は以下の記事で説明しています↓
【リンク サイトマップ作成方法(近日公開です)】
・Broken Link Checker【リンク切れの確認】
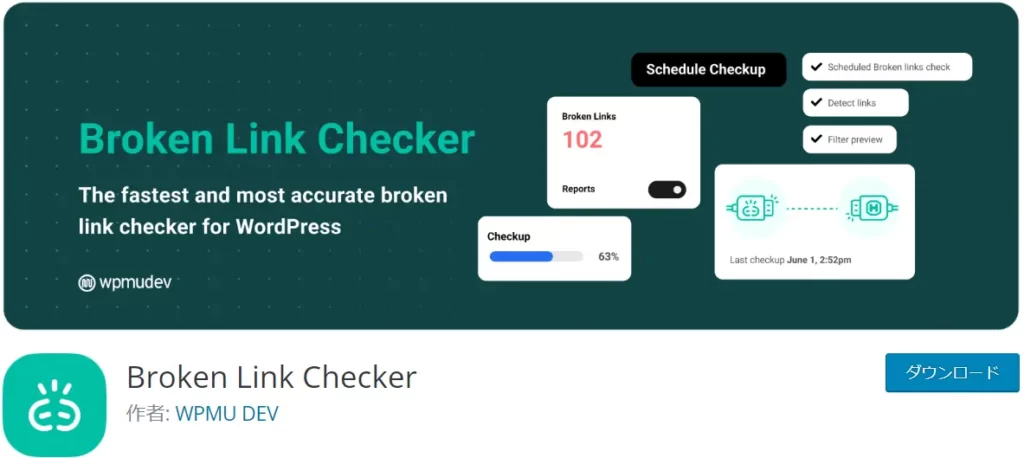
これは指定した間隔で
自動的にリンク切れの確認ができるプラグインです。
リンクの記載ミスやリンク先のサイトの閉鎖
URLの変更など無効になってしまったリンクをまとめて確認できます。
サイトの数が多くなってくると、
せっかく張ったリンクが無効なことに気づかないまま収益発生ののチャンスを逃してしまいます。
またサイトSEO的にも間接的によくありません。
なので入れておきましょう!
詳しい使い方は以下の記事で解説しています。
【Broken Link Checkerの使い方解説(近日公開です)】
・EWWW Image Optimizer【画像軽量化】
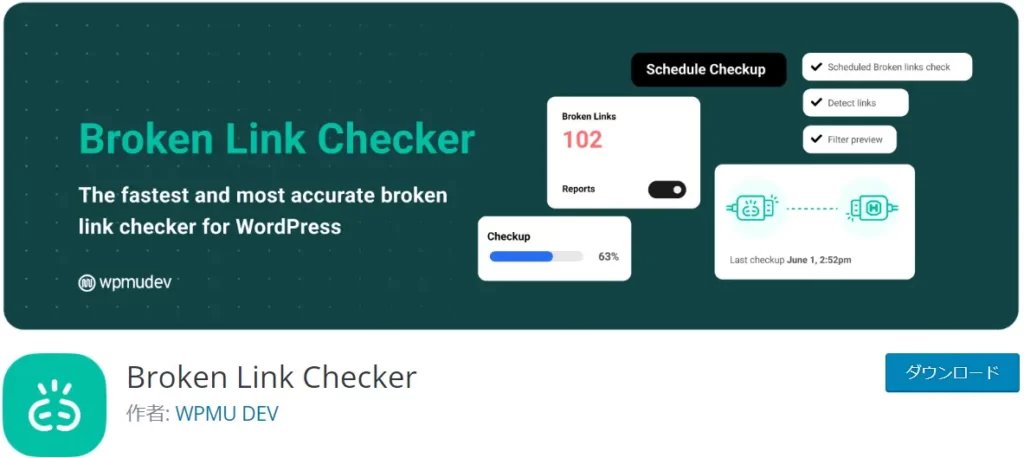
これは画像を圧縮して容量を軽くできるプラグインです。
WordPressにアップロードする画像やすでにアップしている画像を
劣化させることなく一括で圧縮できる手軽さが魅力です!
ブログでは意外とたくさんの画像を使います。
画像は容量が大きくサイト速度を低下させてしまう原因になり、ユーザーの離脱の原因になりかねません。
入れておくべきプラグインの一つです。
詳しい使い方は以下の記事で解説しています。
【EWWW Image Optimizer 使い方解説(近日公開です)】
おすすめ便利プラグイン5個
ここからはあると便利なプラグインを紹介します!
①Site Kit by Google【Google公式ツールへ連携】
②Table of Contents Plus【目次の設置】
③WordPress Popular Posts【人気記事ランキング生成】
④Yoast Duplicate Post【記事の複製】
⑤Flexible Table Block【表の作成】
・Site Kit by Google【Google公式ツールへ連携】
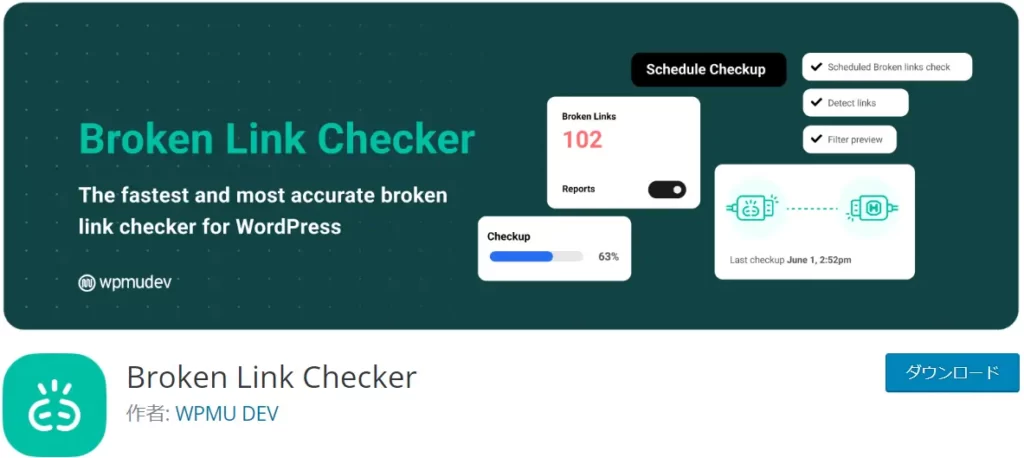
「Site Kit by Google」はGoogleが公式に提供しているプラグインで
「サーチコンソール」や「アナリティクス」などの便利なGoogle公式ツールと
WordPressを簡単に連携できるプラグインです。
以前まではそれぞれで設定、管理しており手間がかかっていましたが
このプラグインをいれることで、まとめて管理することができます。
連帯できるプラグインは以下の6個です。
・Googleアナリティクス【アクセス解析ツール】
・Googleサーチコンソール【サイトパフォーマンス解析ツール】
・ページスピードインサイト【表示速度計測サービス】
・Googleアドセンス【広告掲載サービス】
・Googleオプティマイズ【ABテストツール】
・Googleタグマネージャー【タグ管理ツール】
「サーチコンソール」と「アナリティクス」は記事をアクセス数を伸ばすのに必ず使う便利ツール!
なのでこのプラグインは必須級のプラグインです。
詳しい使い方や公式ツールについては以下の記事で解説しています。
【Site Kit by Googleの使い方解説(近日公開です)】
・Table of Contents Plus【目次の設置】
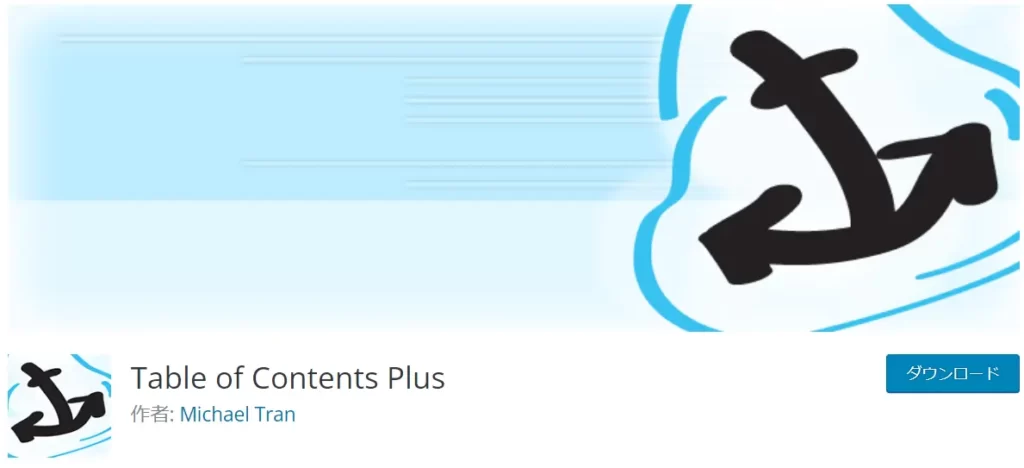
これはブログの目次を作れるプラグインです。
WordPressテーマによっては目次作成機能が付いているのもあります。
ただコードを入力したり、初心者には難しい作業がある場合があるので
手軽に作成してくれる「Table of Contents Plus」はかなりおすすめです
見出しをまとめて自動で生成してくれる機能もあり、この記事の目次も自動生成機能で作りました。
詳しい設定方法は以下の記事で解説しています
【Table of Contents Plusの設定方法を解説(近日公開です)】
・WordPress Popular Posts【人気記事ランキング生成】
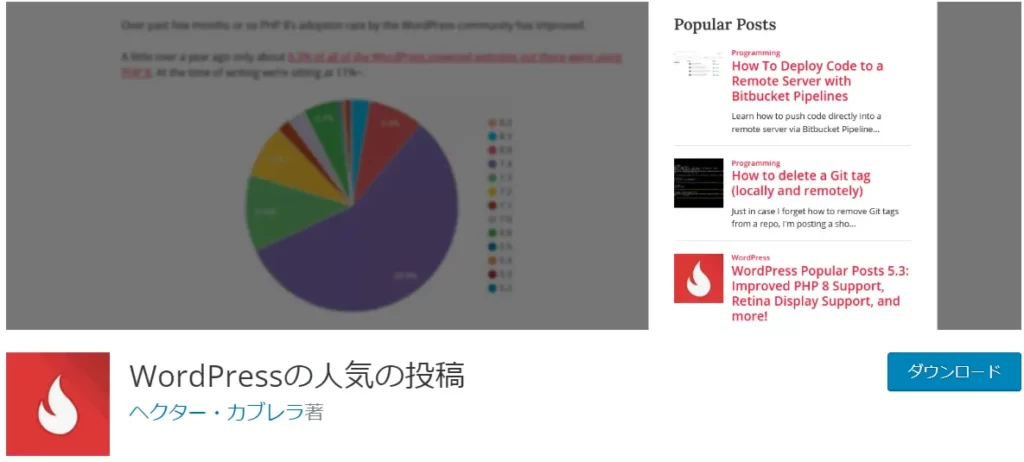
これは自動でアクセス数を集計して人気記事のランキングを作ることができます。
記事のサイドバーなどいろいろな箇所に設置できるのも魅力です。
WordPressテーマによっては
人気記事ランキング機能や関連記事欄の作成機能がついているものがあります。
AFFINGER では関連記事作成機能がついていました!
皆さんの使っているテーマによって導入を検討してみてください!
詳しい使い方はは以下の記事で解説しています。
【WordPress Popular Postsの使い方解説(近日公開です)】
・Yoast Duplicate Post【記事の複製】
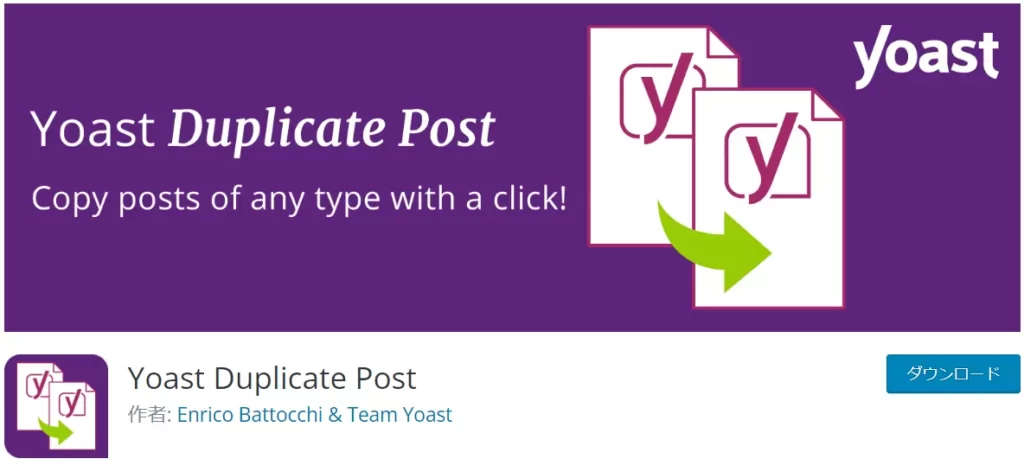
これは投稿した記事をボタン一つで複製出来るプラグインです。
過去の記事やテンプレートなどを複製して使うことで記事作成の効率化を図れます。
記事構成を同じにして書きたい方にはおすすめのプラグインです。
詳しい設定方法方は以下の記事で解説しています
【Yoast Duplicate Postの使い方解説(近日公開です)】
・Flexible Table Block【表の作成】
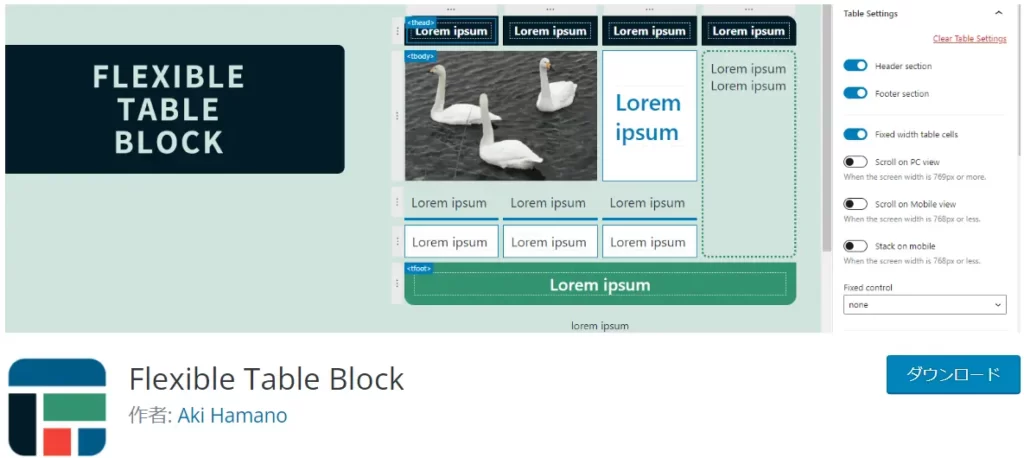
これはコードなどの知識がなくても簡単におしゃれな表を作成できるプラグインです。
表は記事のまとめ部分で使う機会が多く、
わかりやすく読者に記事の復習をしてもらいより理解を深められます。
WordPress自体にも表作成の機能は付いていますがかなりシンプルな物しか作れません。
少し凝ったものを作る時は「Flexible Table Block」が使えます。
こちらも記事作成に必須のおすすめのプラグインになります!
詳しい使い方と標準搭載機能との比較は以下の記事をご覧ください。
【Wordpressでの票の作り方(近日公開です)】
WordPressでのプラグイン導入方法
次はWordPressへのプラグイン導入の手順を解説します!
まずWordpress管理画面に行き、「プラグイン」→「新規追加」の順にクリックします。
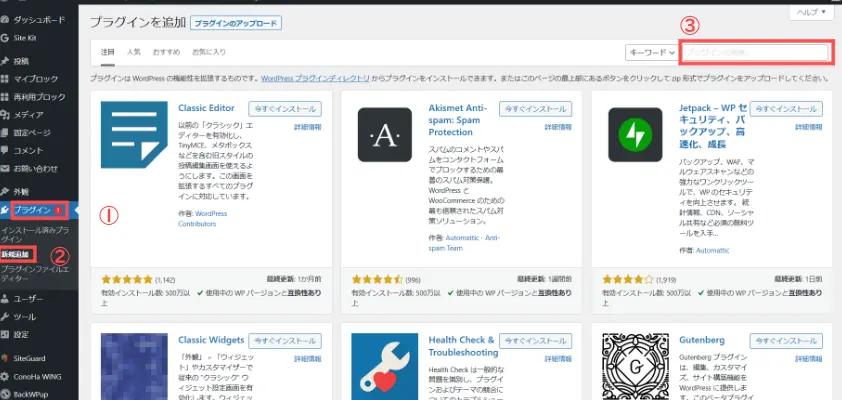
そして右上の検索ボックスに入れたいプラグイン名を入れます。
これが少しシビアで、単語全部入れないと出てこなかったり
空白のサイズや入れてないと出てこなかったりします。
出てこない場合は作者名でも検索してみてください。
またこの下のまとめの項目で紹介したプラグイン名をまとめているのでコピペしてご活用ください!
検索出来たらそれぞれのプラグイン名の右側にある「インストール」ボタンを押します。
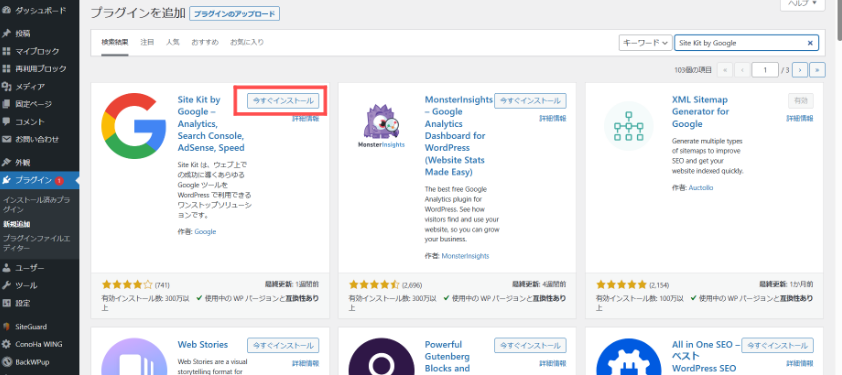
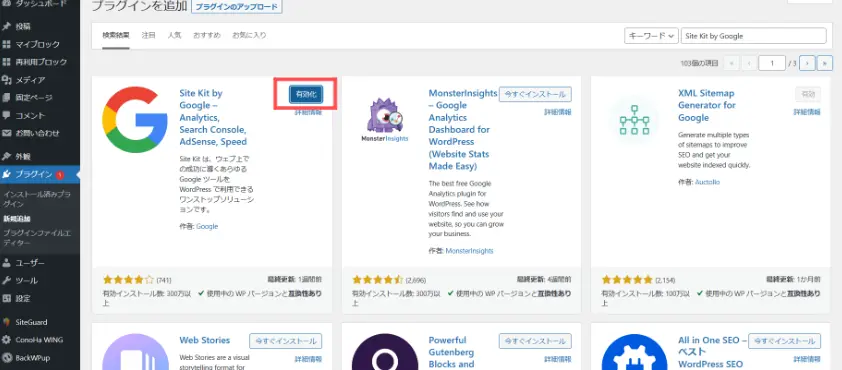
しばらくすると「有効化」のボタンが出てくるので押します。
これでプラグイン導入は完了です!すべてし終えたら次はプラグインの設定をしていきましょう!
・プラグインを入れる際の注意点‼
①入れる数は最低限に
②デザインテーマと相性のいいプラグインを入れる
③しばらく更新されていないものは入れない
④アップデートは怠らずにする
⑤使わなくなったものは無効ではなく削除
・入れる数は最低限に
入れすぎるとサイトがどんどん重たくなります(リュックサックに荷物を詰め込んでいる感じです)
さらに設定項目が多くなって管理しにくくなったり、
プラグイン同士の相性が悪く動作しなくなったりします。
またセキュリティー面でも攻撃される可能性が上がるので
なるべく安心できるものを最低限にしておきましょう!
・デザインテーマと相性のいいプラグインを入れる
WordPressテーマに備わっている機能と重複すると無駄にサイトを重くする原因になります。
入れるときはテーマの公式サイトなどでおすすめのプラグインをを確認するようにしましょう!
プラグインで不具合が起きたときはプラグイン同士の相性も調べみてください!
・しばらく更新されていないものは入れない
プラグインに脆弱性があり、サイト攻撃にあってしまう可能性や
最新のWordpressバージョンに対応していない場合があるからです
最低でも更新が1年以内のものにしておきましょう!
・アップデートは怠らずにする
プラグインに限らず
WordPress自体やテーマも更新情報が来ればアップデートして下さい。
更新によるバグやセキュリティー面の修正を怠ると
サイトが崩れたり、攻撃を受けてしまったりします。
通知が来たら忘れないようにやりましょう!
・使わなくなったものは無効ではなく削除
無効化だけだとまだシステムはWordpress上に存在しています。
もしプラグインにセキュリティー面で問題があった場合
サイトを乗っ取られるなどの可能性があります。
またサイトを軽くするためにもきちんと削除しておきましょう!
使うときに再インストールすればいいだけなので気軽に削除してください!
まとめ
以上、最低限のプラグイン8個と便利なプラグイン5個を紹介しました!
| 必須プラグイン | おすすめ便利プラグイン |
| ①SiteGuard WP Plugin【セキュリティー対策】 ②BackWPup【サイトのバックアップ】 ③Invisible reCaptcha for WordPress【スパム対策】 ④WP MULTIBYTE PATCH【日本語への対応】 ⑤Contact Form 7【お問い合わせフォーム】 ⑥XML Sitemap & Google News【サイトマップの作成】 ⑦Broken Link Checker【リンク切れの確認】 ⑧EWWW Image Optimizer【画像軽量化】 | ①Site Kit by Google【Google公式ツールへ連携】 ②Table of Contents Plus【目次の設置】 ③WordPress Popular Posts【人気記事ランキング生成】 ④Yoast Duplicate Post【記事の複製】 ⑤Flexible Table Block【表の作成】 |
プラグインとはWordpressに追加できる機能を指します。
魅力的なプラグインは沢山ありますが、先ほども言った通り最低限にしておきましょう!
15個を目安に考えるといいです。
入れすぎ注意!
また、Wordpressテーマをまだ決めてない方はWordpress初心者にも使いやすい
「AFFINGER」の評判について以下の記事でまとめています。ぜひご覧ください
そしてまだ初期設定が終わっていない方は
こちらの記事で最低限の初期設定を解説しています。
全部しているかも確認してみてください。
最後まで読んでいただきありがとうございます。
ぱぱっと導入作業を終わらして記事作成に取り掛かっちゃいましょう!
このサイトではブログ運営に役立つ情報やAI、Webを使った副業方法を解説しています。
ブログに関する質問はTwitterやインスタでも受け付けているので気軽にご相談ください!
それでは良きブログライフを~