
初めましてkouです!

最近shortsが盛り上がって動画編集の需要が高まってきていますよね!
この記事では
動画編集を副業として始めたい方や
趣味として始めたい方へ向けて
AI搭載の動画編集ツールVrew (公式リンク)について詳しく紹介して行きます。
この記事がおすすめな人

Vrew で出来ることを知りたい
Vrew のAi機能って実際どうなの?
副業として使うには?
有料版と無料版の違いは?
商用利用の可否が知りたい
かなり詳しくまとめましたので是非最後までご覧ください。
AI搭載動画編集ツールVrewとは
| 対応デバイス | パソコン・スマホ、Web |
| 対応OS | WindowsとMac iOS 12.2以降、Android、 |
| 料金 | 基本的に無料 有料プランもあり |
| AI文字起こし対応言語 | 日本語、英語、韓国語、スペイン語、中国語(繁体)ect... |
| AI音声読み上げ | 日本語、英語、韓国語、中国語(中国大陸)、中国語(中国台湾)、 スペイン語 |
| 提供会社 | Voyager X |
Vrewは、韓国のソウルの「Voyager X Co., Ltd.」によって作られた動画編集ソフトです。
主要機能としてAIを用いた文字起こしがあります。

これにより今まで手動で打ち込み、タイミングを合わせたりといっためんどくさい作業をかなり割愛することができちゃうんです!
テキスト入力前提の動画作成をされる方にはかなりおすすめのツールとなっています!
Vrewで出来ること
無料素材などは使えなくなりますがスマホでもアプリでも使えるのは便利すぎる!
それぞれ少し下の項目で解説しています。(‾それぞれにスキップリンク)
・字幕、音声の入力編集
(AIを使っても可)
・翻訳字幕の生成 編集
・豊富な無料素材の挿入
(BGM 効果音etc...)
無料素材以外の自分のファイルなど
からも可
・premiere proやFinal Cut Proとの連携
・テキストから動画生成
Vrewの始め方
終わっている方は使い方の項目へスキップしてください(スキップリンク)
まずサイトへアクセスし館員登録をしてダウンロードをしましょう!
(無料です)
web版のお試し版だと最後の動画のエクスポートができないのでダウンロードすることをお勧めします!
ダウンロード
公式ページを開いたら画面中央か右上のダウンロードボタンをクリックしてダウンロードします
ダウンロードができたらファイルを開いてPCにVrewをインストールしてください
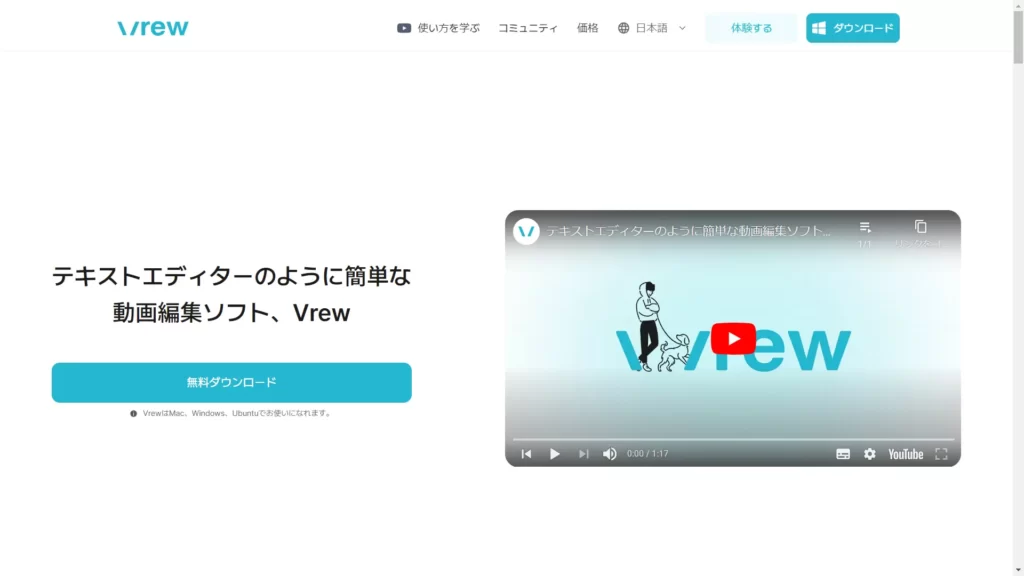
完了するとしばらくは真っ白の画面ですが少し待つとホーム画面が開きます
ここで会員登録を求められるのでパパっとアカウントを作っちゃいましょう!
会員登録
新機能の説明が出てきたら右上の薄い白×をクリックして消してください
するとこの画面に行くと思います、
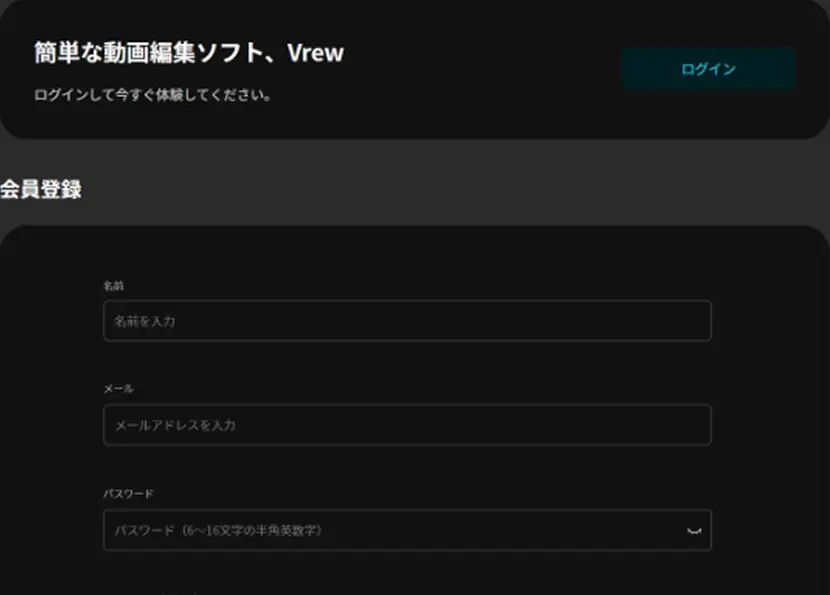
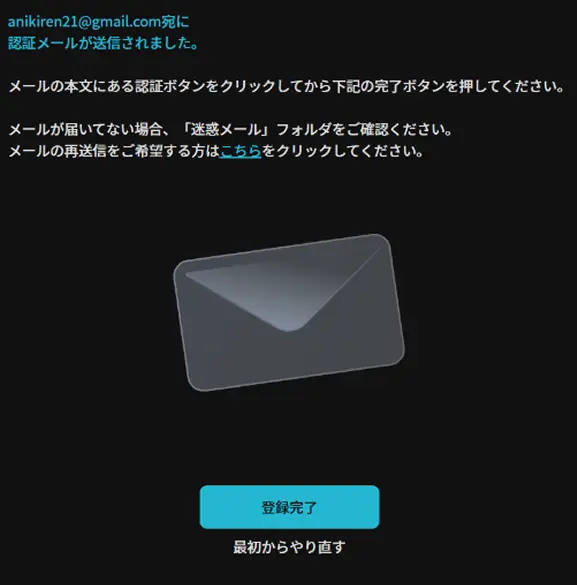
名前(ニックネーム)メールアドレス パスワード を入力して14歳以上にチェックをいれて次へのボタンを押します
14歳未満の方は保護者情報もいれる必要があります。
認証メールが送信されるので届いたら「メールアドレスを認証する」のボタンを押してください
これで導入完了です。
Vrewの使い方 モード編
上部のツールバーからファイルを選択し、「新規で作成」、ボタンを押します
すると以下の画面のように6つの項目が表示されるので作成したい方法を選んでください!
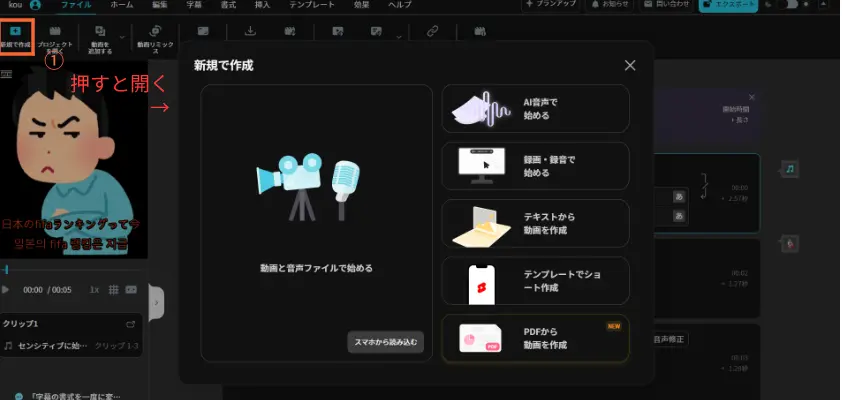
ここではVrewで出来る全てのことを網羅していきます。
そこまで詳しくいらないという方は以下のおすすめ機能だけでも見てみてください!

保存して見返せるようにしておきましょう!
動画と音声ファイルで始める
パソコンやスマホから既存の動画を読み込み編集するモードです
AI文字起こしを使って字幕を付けたりAIを使わずにBGM、テキストの挿入
などもできます。
またQRコードを使ってスマホからパソコンに動画を手早くよみこめるのも
魅力です
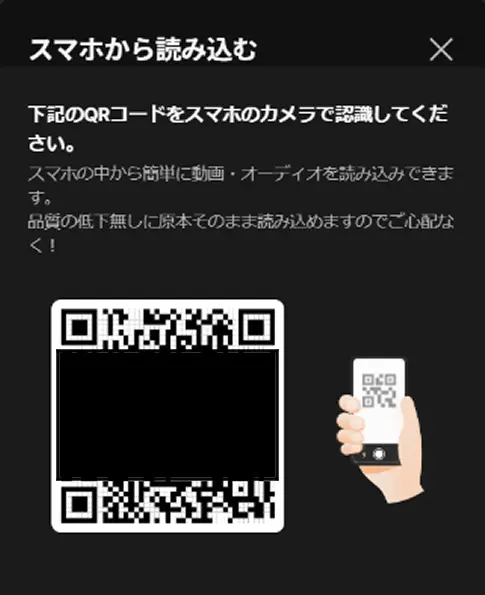
クリックすると以下の画面に行きます
音声分析(AI文字起こし)をする場合は
言語を選択してエンジンを選びます。
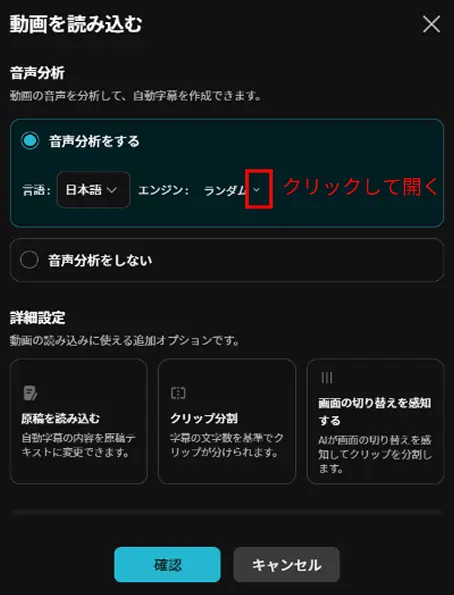
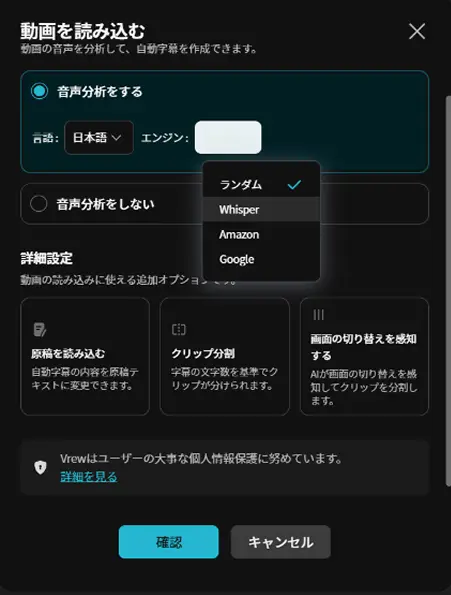
エンジンは公式によるとWhisiper がおすすめだそうです。
詳細設定
でも最初AI文字起こしして後から部分的に変えていく方が効率的そうです。
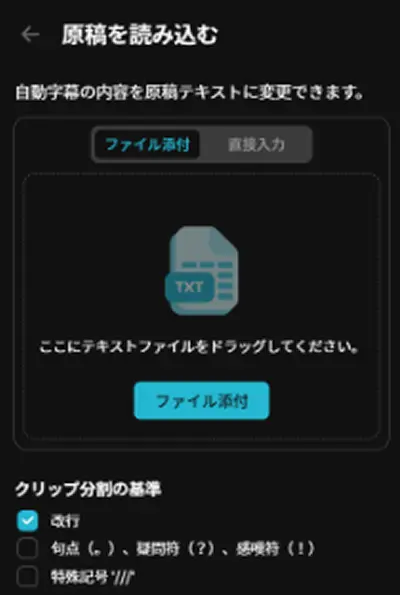
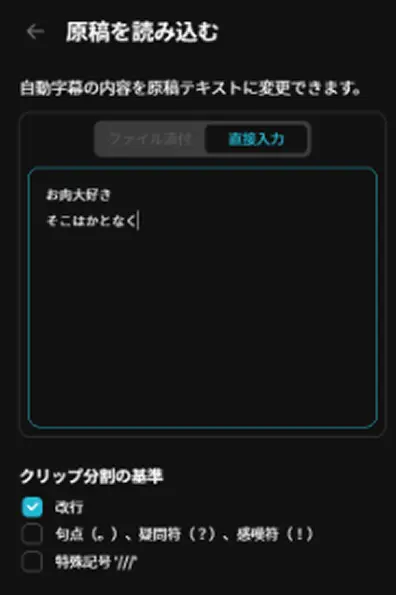
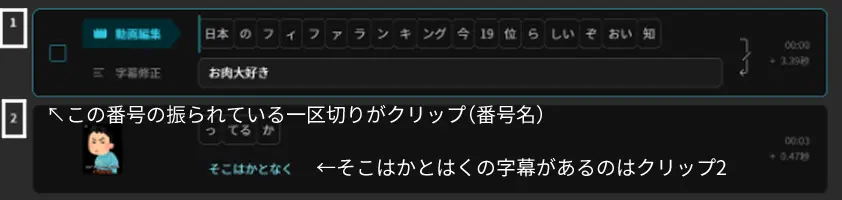
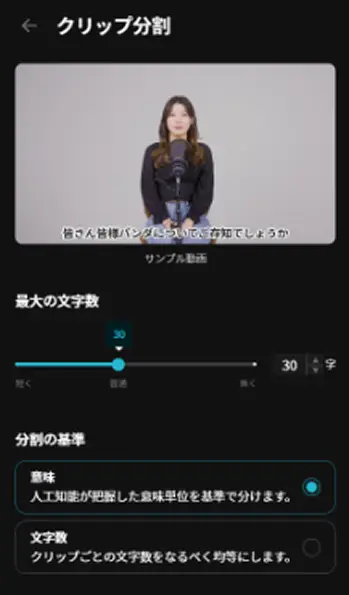
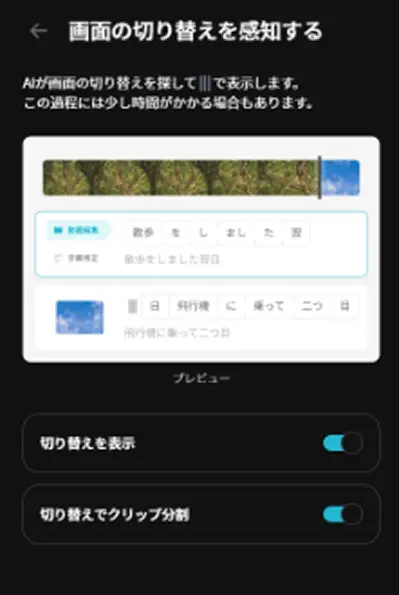
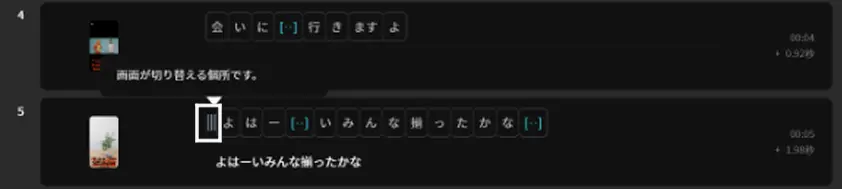
上の画像のようにチェックを二つ入れると動画の切り替わりでクリップが分割され
分割マークもついています
AI音声で始める
AI音声の編集がしやすくなるモードです
以下の画面になります、文字を打ち込んで音声修正のボタンから好きなタイプの音声を選んだら完成です。

動画は挿入タブから追加できます。
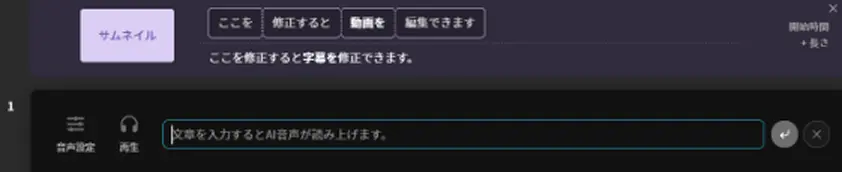
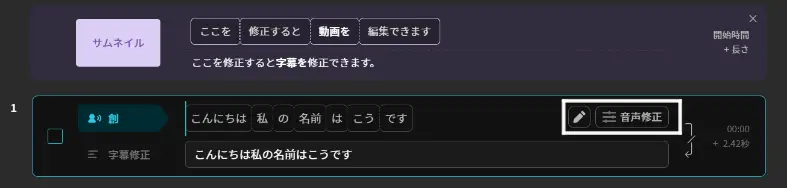
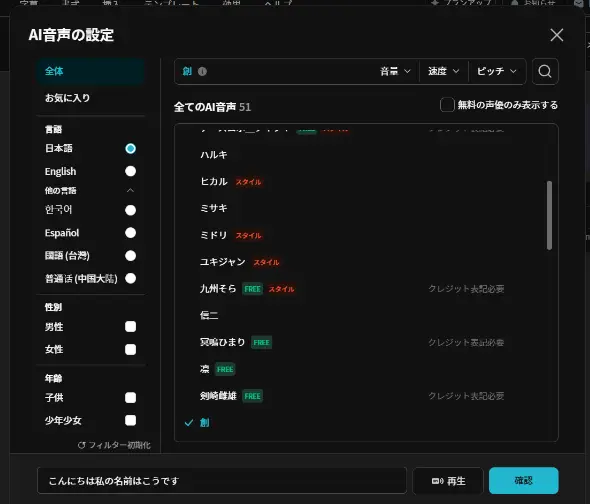
録画・録音で始める
その場で録画、録音をした素材をもとに字幕や編集ができるモードです
とり終わると1の「原稿を読み込む」でした設定と同じ設定画面になります。
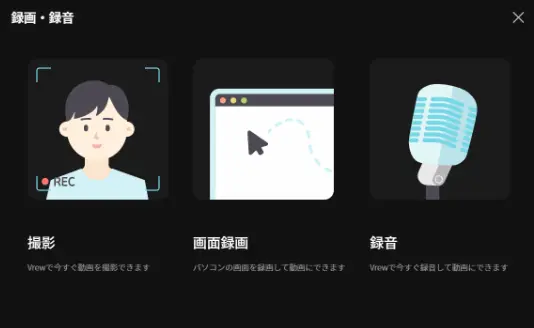
テキストからビデオを作成

この機能は凄いです動画の概要とを入力するだけで選択した雰囲気の

動画や音声、BGMなどを
自動生成できます。
かなり完成度は高いので試してみて欲しい機能です
やりかたも簡単です
「テキストから動画」→「作成したい動画サイズを選択」
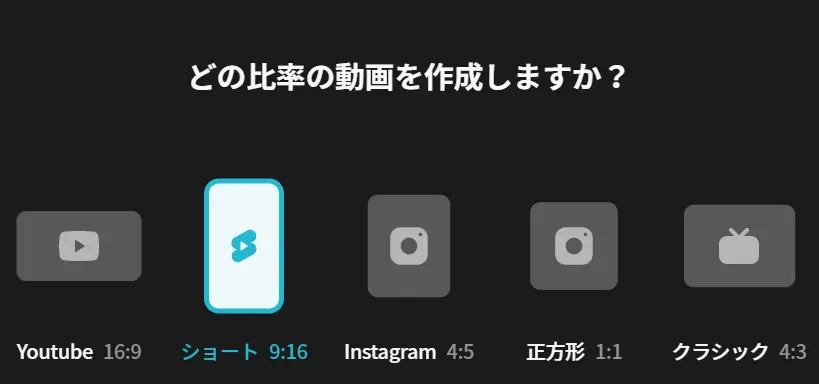
「作成したい動画のスタイルを選択」
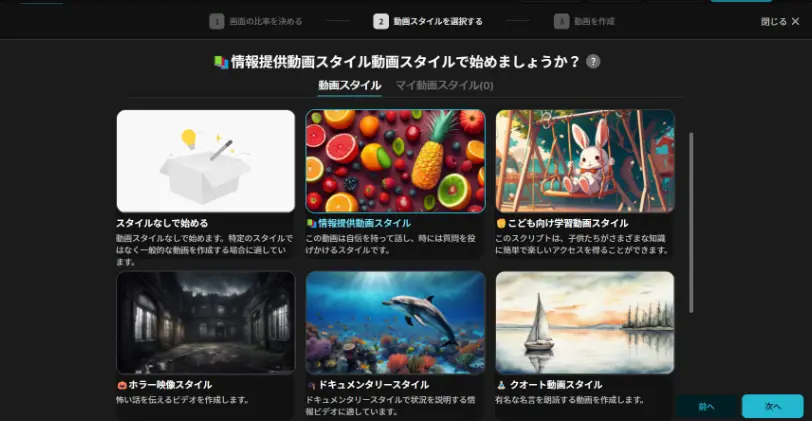
「動画のテーマ・台本を入力」
テーマも台本もAIで生成することが
できます
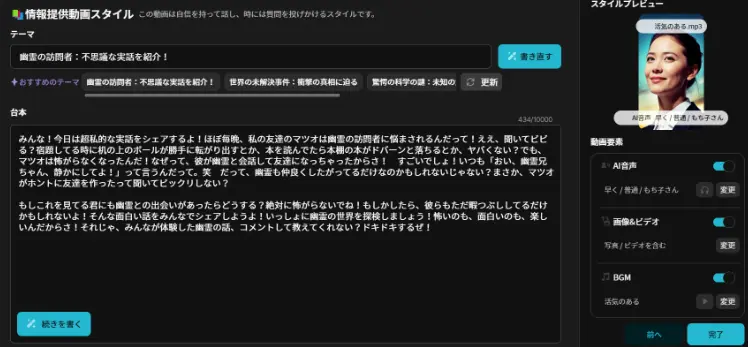
そして生成する動画のイメージを
選択します
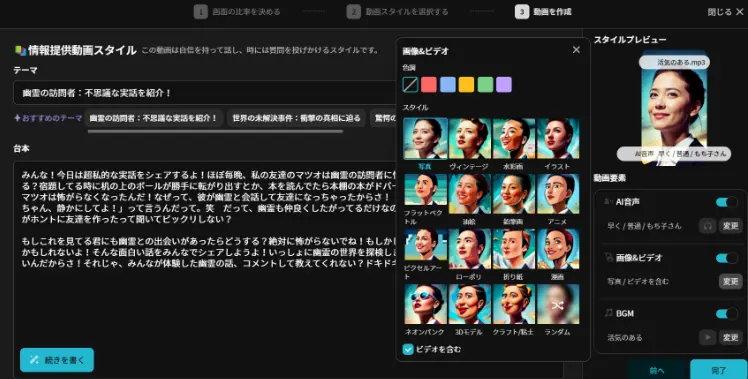
こちらが完成した動画です今回はすべてVrewに搭載されているAIに作ってもらいました!
テンプレートでショート作成
用意されている書式や背景動画を選択しそこに素材を追加して編集していきます
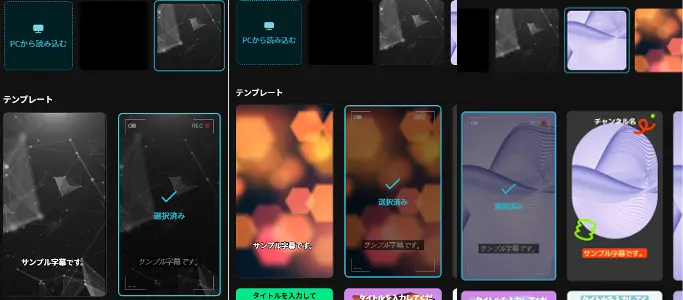
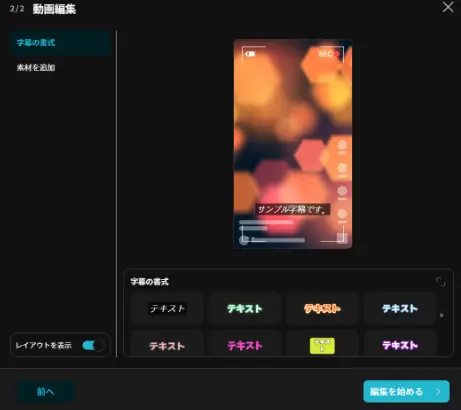
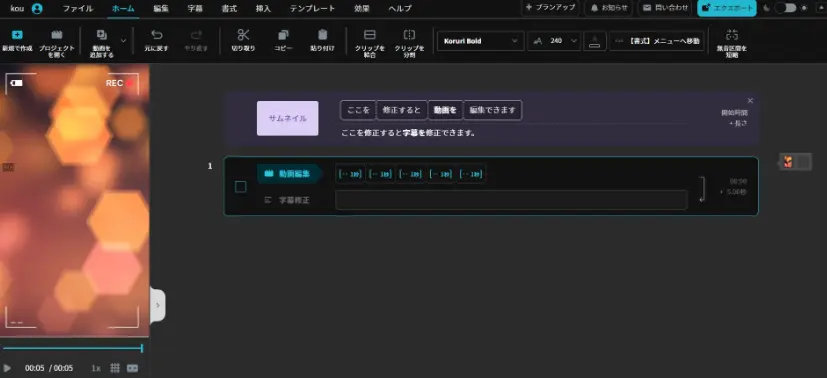
PDFから動画をを作成
PDFファイルをもとに動画を生成
できます。
ページを順番に表示しながらPDFの文字が字幕になります。
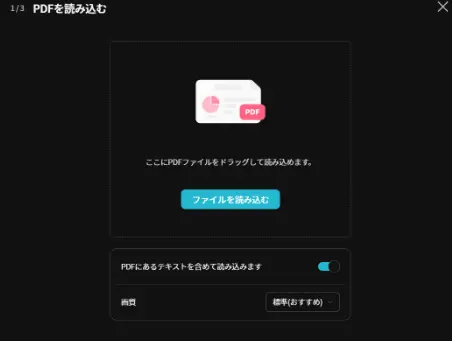
PDFの字幕を編集します
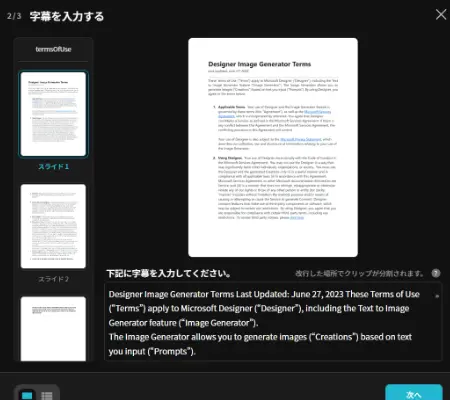
音声を設定して完了です
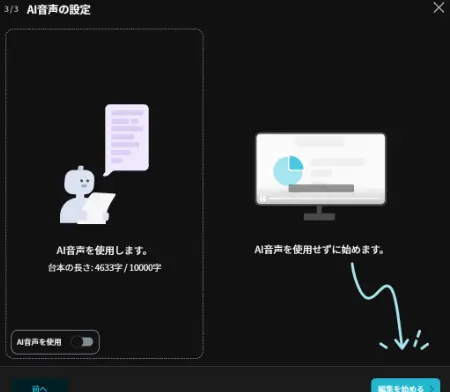
Vrewで出来ること ツールバー編
基礎的なことはわかるって人は下の便利機能だけでも見てみてください
ファイル欄

・プロジェクトを開く
過去に作成したプロジェクトを見れます
・動画を追加する
画像のように動画を増やせます
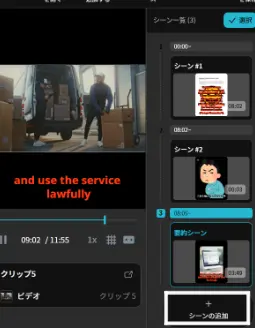
・動画のリミックス
編集画面で扱っている動画のAI音声付き要約動画を作成して追加
ハイライトの作成ではAIが主要な部分を切り取って追加できます!
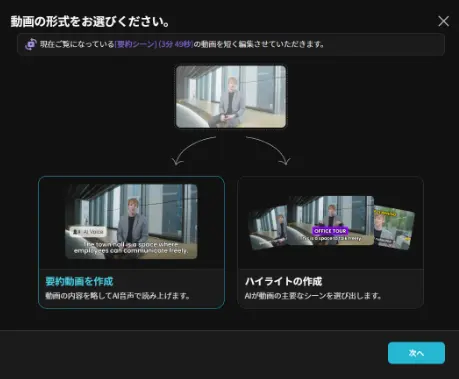
・画面比率
6種類の中から変更できます
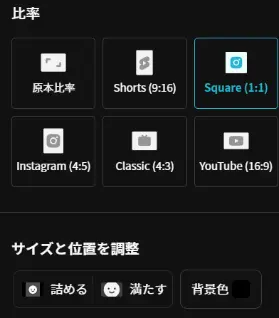
・プロジェクトを保存・別名でプロジェクトを保存
Vrewのファイル形式で保存できます
・動画をエクスポート・他の形式でエクスポート
様々なファイル形式で動画を
ダウンロードできます
XML形式でエクスポートするとほかの
ツールと連携することができます
形式一覧
・.mp4/字幕ファイル(.srt)
・テキストファイル(.txt)
・Premiere Pro xml(.xml)
・FinalCut Pro xml(.fcpxml)
・Davinci Resolbe Xml(.fcpxml)
・透明背景の字幕付き動画(.mov)
・音声ファイル(.mp3)
・画像ファイル(.png)
・プレビュー表示
動画の進行状況を共有する際にいちいちエクスポートしなくても
「リンク」で共有できるものです
パスワードを決めて共有ボタンを押すと共有リンクが生成されます
safari(最新版の14,1)やChromeなどのweb上でリンクを開くことが
可能です
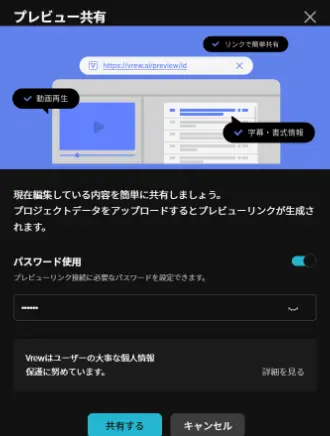
内容を更新した場合はプレビュー共有を開いて更新を押します。
すると新たなリンクが生成され更新した内容が反映されます
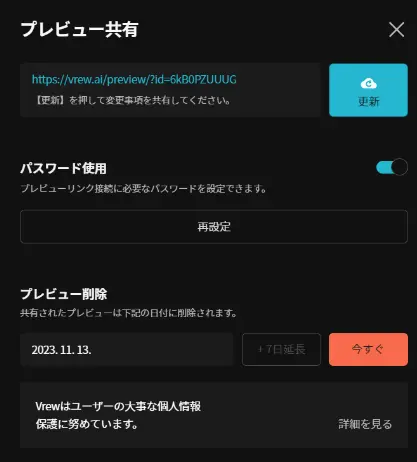
・作用ファイル情報
プロジェクトの情報が確認できます
ホーム欄

・元に戻す やり直す
ひとつ前の作業に戻したり 戻す前の状態にまた戻したりできます
・切り取り コピー 張り付け
チェックを押すとクリップが丸ごと
選択されます
文字の少し下あたりをクリックしたままドラックすると文字ごとにも
選択できます。
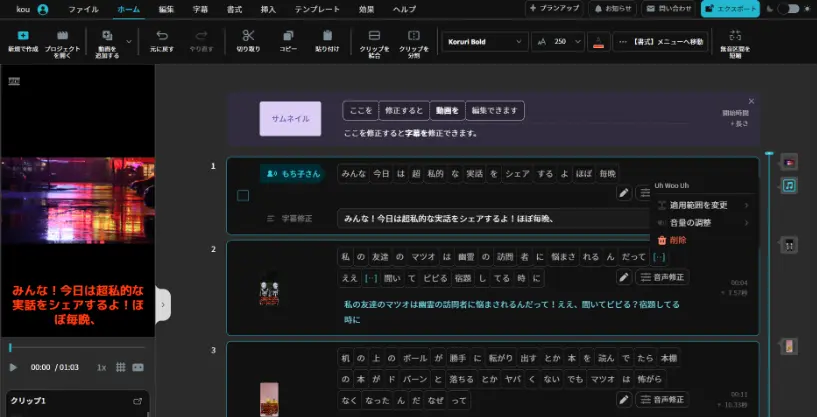

移動する際は切り取りを使わずにドラック&ドロップでも可能です。
・クリップを結合 クリップを分割
チェックを入れて複数選択すると複数結合ができます
分割では切り分けたいところを
クリックしてバーを持っていくとそこで
分割されます
・文字の形式
字幕のフォントなどを変更できます。
チェックを入れないとすべて変更されてしまうので注意です!
・書式メニューへ移動
ツールバーの書式へ移動します
・無音区間を短縮
無音の区間の長さを調整できます。
チェックを入れてクリップごとに変更もできますし、無音区間を個別で選択して変更することもできます
この時映像も一緒に短縮されるので注意です
でもそんなに違和感なく短縮してくれるので長い間を詰める時には
便利な機能です
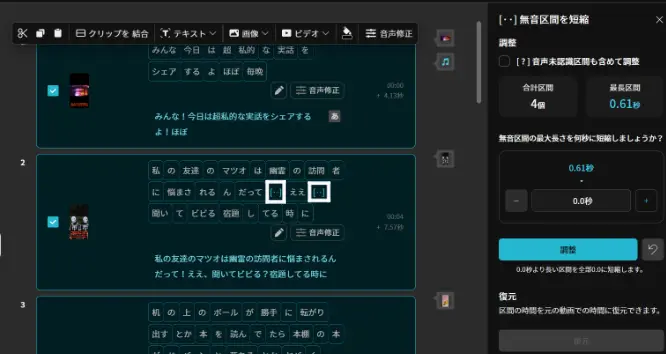
編集欄

・クリップ選択
クリップが増えてきたとき一括で
クリップが選択できます
・動画をロックする
すべての動画、AI音声を編集できないようにロックできます
字幕は編集できます
・マーカー
クリップの種類ごとに異なる色の
マーカーを付けて分類できます
マーカー一覧から色のごとにクリップを呼び出せます
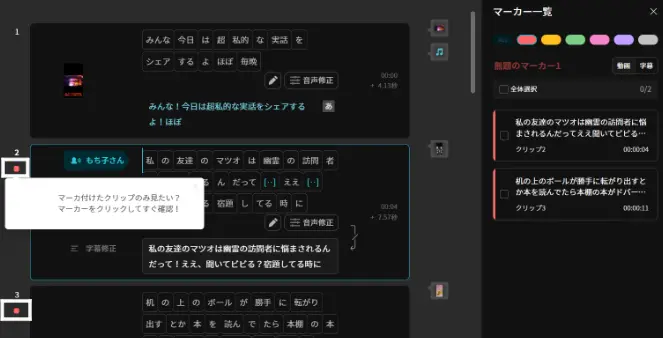
・検索と置換
字幕では
検索した字幕の単語を一括で別の単語に置き換えたり消せたりします
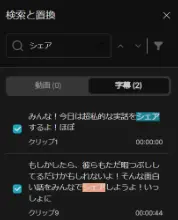
動画では
AI音声が入っている部分と音声とリンクする動画を一括削除できます
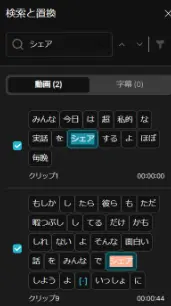
字幕欄

・タイムテキストを読み込む
字幕を一度エクスポートしてメモ帳で編集できます
もう一度インポートすることで反映されます
・原稿を読み込む
TXTファイルを読み込んで字幕に
反映されます
また直接入力することもできます
動画がある状態で字幕反映すると音声が1つのクリップにまとめられるので注意です
・字幕ファイルを読み込む
.srtファイルを読み込めます
動画がある状態で読み込むと動画が消えてしまいます
・字幕をすべてコピー
選択したクリップの字幕をすべてコピーできます
・字幕をすべて削除
選択したクリップの字幕がすべて
削除されます
・翻訳字幕を追加
翻訳した字幕を本来の字幕の下に
つけられます
動画にも字幕が反映されます
・翻訳字幕をすべてコピー
選択したクリップの翻訳字幕をすべて
コピーできます
・翻訳字幕をすべて削除
選択したクリップの翻訳字幕をすべて
削除できます
書式欄

選択したクリップごとに字幕を
変更できます。
・保存済みの書式
字幕のスタイルを保存できます
・効果
アニメーションを付けることができます
挿入欄

様々な素材を挿入できます
・基本テキスト
字幕以外にテキストを挿入できます
・デザインテキスト
ふちの色やエフェクトなどがかかっている用意されたスタイルの
字幕を挿入できます
・画像・GIF・ビデオ
自分のファイルから挿入できます
・フリー画像・ビデオ・図形
フリーの素材を挿入できます
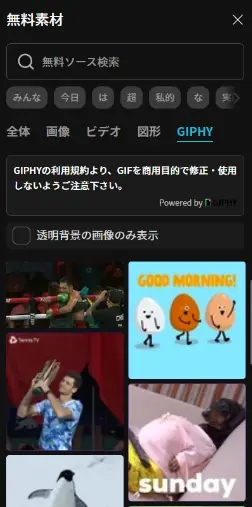
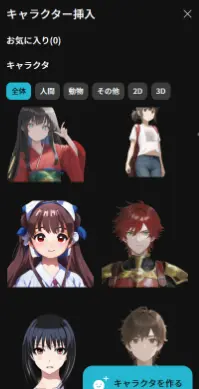
・キャラクター
音声に合わせて口を動かせるフリーのキャラクターが挿入できます
・テキストで画像生成
画像生成AIを使って画像を作れます。色々なスタイルを指定できるので
試してて面白いです

(著作権などはわからなかったので分かれば追記します)
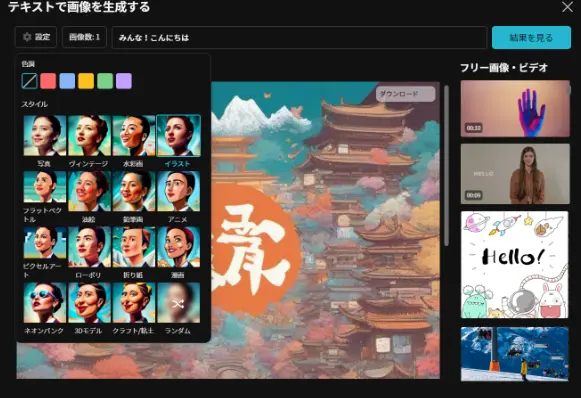
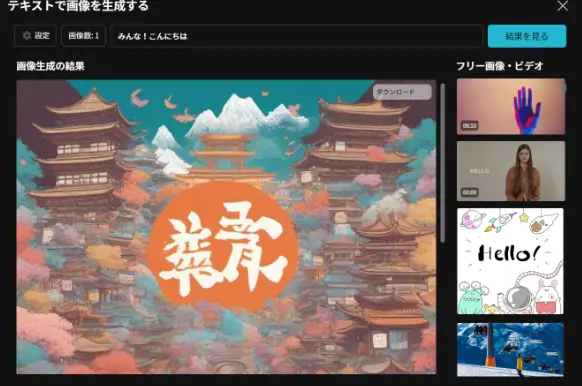
・BGM・効果音
フリーの音を挿入できます
・AI音声
AI音声の追加編集ができます
・AI字幕のダビング
字幕のダビングができます
・録画・録音
その場で録画録音したものを
挿入できます
・空きクリップ・空きワード
空白のクリップで無音の区間を
追加できます
テンプレート欄

用意された字幕、背景のテンプレートの使用またはプランアップで
自分でテンプレの作成ができます
効果欄

上記の写真の内容の効果を付けれます
背景色の変更では動画の背景が変更できます
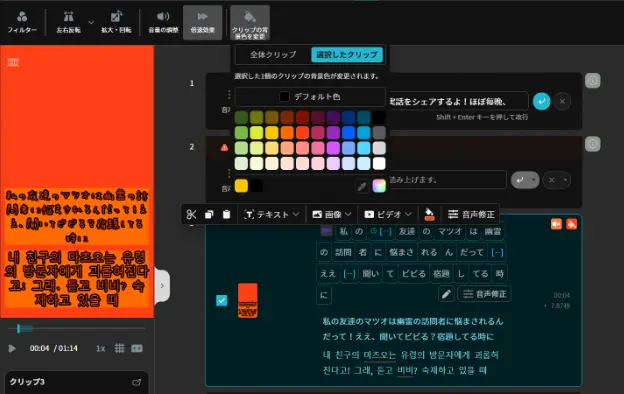
ヘルプ欄

上記の内容が確認できます。設定では画面の配置などを変更できます

以上です。さすがに全部把握するのは疲れますね読んでくれた方ありがとうございます
おすすめの機能
おすすめの機能をまとめ
・字幕、音声の入力編集
(AIを使っても可)
かなり直感的に操作できるので他のツールより編集がしやすいです
・AI音声の自動生成編集これが
一番のおすすめポイントです
結構ナチュラルで著作権フリーで使えるものもたくさんあるので
いろんな音声を試していてください
・翻訳字幕の生成 編集
かなりたくさんの言語に翻訳することができます。
海外向けに動画作成する方はこのツールで一発で出来るので結構楽に
なるのではないでしょうか?
・無料素材の挿入(BGM 効果音 動かせるキャラクター 図形etc...)
おすすめはBGMです。かなりたくさんあるので他のフリー素材からダウンロードせずとも完結でき手間を省けます
無料素材以外の自分のファイルなどからも可能です
・テキストから動画
日本語テーマも台本もAIによって生成できます。
・QRでスマホの動画をPCに簡単転送
QRコードを使ってスマホの動画をPCに送れます
・動画の簡単共有
リンクを生成することで簡単に
共有できます
Vrewの無料と有料プランの違い
特に大きな違いはないですがプランが上がるにつれてAI文字起こしなどが出来る量が多くなっていきます。
AI音声分析の場合無料版でも120分用意されてます。shorts動画が3分程度だとして40本、毎日投稿も余裕です。
かなり太っ腹ですよね!
そして有料プランにすると「Vrewマーク」を削除できます
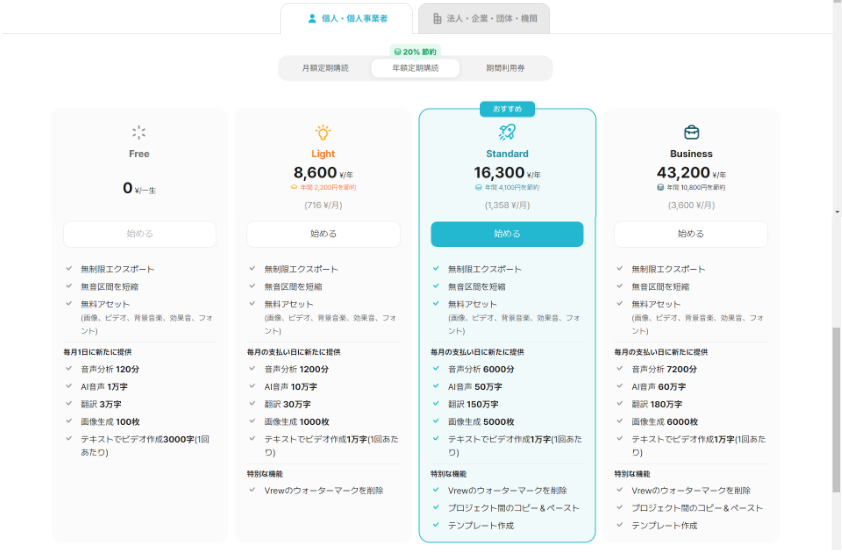
無料版でもVrewマークを消す方法
自身のYouTubeチャンネルで申請し概要欄などでVrewの使用を明記すれば
削除権限が1か月与えられるそうです
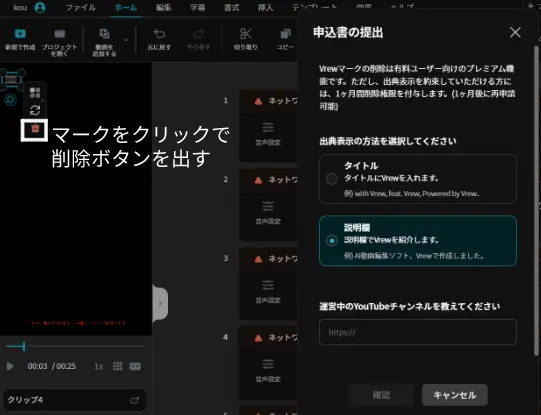
チャットgptと使う
テキストから動画生成ができるVrewとチャットボットAIと相性抜群です
タイトル作成から台本までGPTに生成してもらい動画をVrewに生成してもらうこともできます!
台本作成を実際に比較してみました
テーマは疲れた社会人向けの癒しです
ChatGPTで作成した台本
クリックして開く
疲れた社会人への癒しの動画を作成しようと思います
台本を作成していただけないでしょうか?
ChatGPT
もちろん、疲れた社会人向けの癒しの動画のための台本を作成します。この動画はリラックスやストレス解消を促進することを目的としています。以下は台本のアイデアです:
タイトル: "癒しのひととき:リラックスとストレス解消"
シーン1:自然の美
シーン:美しい自然の景色(森、湖、山など)の映像をフルスクリーンで表示。
ナレーターの声:「日々のストレスから逃れ、美しい自然の中でリラックスしましょう。」
シーン2:瞑想と深呼吸
シーン:緑豊かな場所で座る人の映像。
ナレーターの声:「深呼吸をして、心と体をクリアにしましょう。目を閉じて、静かな瞑想に参加しましょう。」
シーン3:自然のサウンド
シーン:川のせせらぎ、風の音、鳥のさえずりの映像を続けながら、静かな音楽をバックに。
ナレーターの声:「自然のサウンドが心地よい環境を作り出します。」
シーン4:リラックスのためのヨガ
シーン:ヨガマットの上でヨガをする人の映像。
ナレーターの声:「リラックスのために簡単なヨガポーズを試してみましょう。」
シーン5:アロマセラピー
シーン:アロマディフューザーから優しい香りが広がる映像。
ナレーターの声:「アロマセラピーの香りでリラックスし、心地よい雰囲気を楽しんでください。」
シーン6:癒しの結び
シーン:美しい夕焼けの景色の映像。
ナレーターの声:「今日の癒しのひとときがあなたに平和とリラックスをもたらしました。」
この台本を使用して、疲れた社会人がリラックスでき、ストレスを解消できる動画を制作できるでしょう。癒しのひとときを提供し、視聴者にリフレッシュされた気分になってもらえることを願っています。
VrewのAIで作成した台本
クリックして開く
テーマ 「疲れた社会人への癒し」
台本↓
疲れた社会人への癒し
疲れた社会人にとって、心身のリフレッシュは重要です。忙しい仕事やストレスの多い環境で過ごす日々は、体力と気力を奪いがちです。そのような状況から抜け出すために、疲れた社会人が実践できる癒しの方法があります。
まずは身体をしっかり休めることが大切です。十分な睡眠時間を確保し、疲れた筋肉をゆっくりと休ませましょう。また、健康的な食事を摂ることも心身の回復に役立ちます。栄養バランスのとれた食事を心掛け、体に必要な栄養素を摂取しましょう。
また、ストレス解消のためのリラックス法もおすすめです。瞑想やヨガなどの呼吸法を取り入れることで、心を落ち着かせることができます。また、自分の好きな趣味や興味を持つ活動をすることもリフレッシュにつながります。音楽を聴く、ガーデニングをする、アートに触れるなど、個々の好みに合った方法を見つけましょう。
さらに、自然と触れ合うことも癒しの一つです。自然の中で散歩をする、公園で座って本を読むなど、自然の中での過ごし方は心地よさを感じることができます。自然の風景に癒やされることで、心の余裕が生まれ、気分もリフレッシュします。
最後に、人とのつながりを大切にすることも癒しになります。家族や友人との時間を大切にし、笑顔や会話を通じて心を癒してください。励ましや共感を受けることで、心の疲れも軽減されるでしょう。
疲れた社会人への癒しの方法はいくつもありますが、自分に合った方法を探し、定期的に癒しの時間を設けることが肝要です。心身のバランスを整え、疲れた心を癒し、充実した生活を送りましょう。
premiere proやFinal Cut Proとの連携
AI音声を使用していると連携できないので注意してください
まずファイルをそれぞれのツールの
XML形式でエクスポートします
先にVrewの方で文字起こしした字幕を
修正しておくと便利です
用意されている形式は「premier pro」「Final cut pro」「Davinci Resolve」3つです
今回はpremier pro でしていきます
注意なのがフォントが基礎フォントに戻っちゃってるのでVrewの方で設定しないようにしましょう!
premier proの編集画面を開き
XMLファイルを開きます
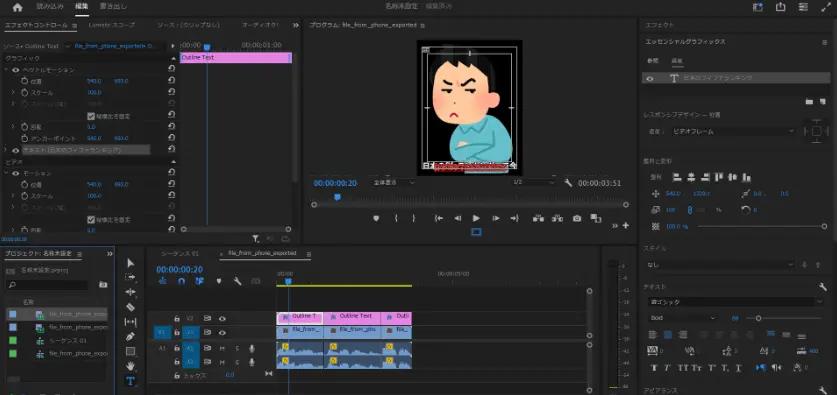
ちゃんと字幕と動画の編集部分が分かれて挿入されています
これだけで連携出来ちゃいます!簡単ですよね?
Vrewのメリットデメリット
メリット
・直感的な字幕編集ができる
編集画面を見てのとおりかなり文字編集がやりやすいです。
プレビュー欄も大きいのでどう
反映されているかすぐ確認できるのは
ありがたい!
私はpremier proも使っているのですが機能が多すぎてついプレビューが小さくなりがちなんですよね...
・AIを使った音声、字幕などができる
豊富なフリーのAI音声、翻訳も他ツールへ移動することなくVrewで完結するのは結構楽です!
・正確なAI文字起こし
これはあくまで個人的感想なのですが、よほど特徴的な語尾とか
オリジナル言語でない限り
小さい声でもかなり正確に文字起こし
してくれる印象です
・豊富なエクスポート形式
先ほども紹介した通り他ツールとの
連携出来るよう様々な形式が
用意されています!
・クラウドベースのプラットフォーム
なのでデータの共有と保存が簡単です!
デメリット
・有料プランの制限
無料プランでは以下のようにAI文字起こしできるなどに文字数に制限があります
しかし一番使うであろう音声認識(AI文字起こし)は無料プランでも毎月120分使えます。
short動画を3分程度とすると約40本も作成できます毎日投稿も余裕で出来る
太っ腹な無料プランです!
・動画のカット編集がしにくい
字幕の編集はとてもやりやすいのですが動画を細かくカットしたりするのには
向いてません
他ツールと連携することで最大の効果を発揮するツールです!
Vrewのよくある質問
Web版とダインロード版の違いは?
Web版ではエクスポートすることができません、Webで編集して他で連携するときに「できないのかい?!」とならないように気を付けましょう
会員と非会員の違いは?
会員登録しないと使えません
Vrewマークの削除方法は?
youtubeチャンネルを登録すると一か月間削除権限が付与されます
また一番小さい有料プラン(716円~)で消せることができます。動画サブスク1つ分ですね
でもこれで収益化で来たら実質無料なので登録してもいいと思います。またさきほども紹介した通りYouTubeチャンネルを申請する方法もあります
Vrewは商用利用可能?
可能です(引用リンク)
まとめ
以上今回はVrewの細かい機能と便利機能メリットデメリットについてでした。
Vrewは字幕に関してかなり最高のツール
です!字幕動画で収益化したい方はぜひ導入してみてください‼

良きWebLIFEを~
