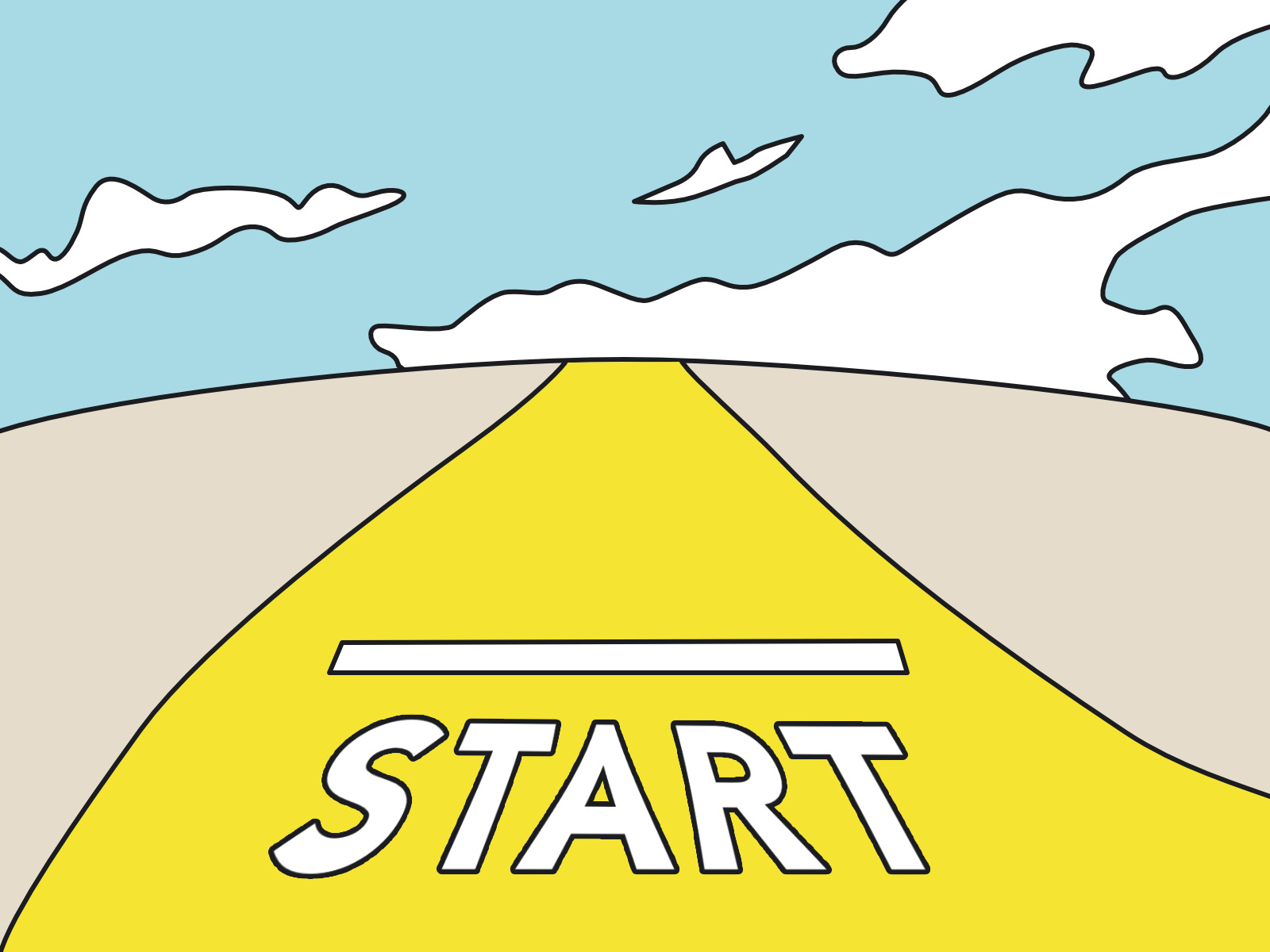・難しいイメージだけど初心者でも簡単にできるか不安、
・WordPressを使った具体的なブログの開設方法を知りたい!
という方へ、つい先日いろんな記事を参考にして作り終えたブログ初心者の私でも出来た簡単な作り方をお伝えします!
結論!その方法はConoHaWINGを使う方法です
2023年9月12日16:00まで限定!ConoHa WINGの月額費用が最大55%OFFになるキャンペーン実施中!(過去最大級!)
また、当サイト限定の500円オフクーポンもあります!
WordPress(ワードプレス)でブログを始める!まずは全体像を確認
① レンタルサーバーを契約する
② プラン選択!
③ WordPressかんたんセットアップをする!
④ 必要情報を入力して契約を完了する
契約してブログの土台を作るための4ステップとなってます。
おもったよりかんたんなのでサクッと終わらせてブログを書き始めましょう!
①レンタルサーバーを契約する
・サーバーとは?
サーバを一言で言うと、サイトやメールなどの情報を保管・配信するサービスです。
このサーバーを気軽に利用できるサービスのことをレンタルサーバーといいます。
(レンタルカーみたいな感じです)
今回はConoha WINGが提供するレンタルサーバーでの開設方法を解説していきます!
・なぜConohaWINGなのか?
それは、
・料金が安い!(初心者でも手が出しやすい)
・表示速度早い!(SEOにも有利)
・WordPressブログを始めやすい
・運営会社が大手(運営元はGMO)
・有名ブロガーなど多くの人が使っている
・電話やチャットなどのサポートが手厚い
など様々なメリットがあり、初心者のための始めやすい環境が整っているからです。
さらに、【2023年9月12日まで最大55%キャンペーン実施中‼】
ConoHa WINGでは「スタートダッシュキャンペーン」と称して
9月12日の16:00までに
WINGパックの「ベーシックプラン」を申し込むと、
通常料金から最大55%OFF、最小で月額652円からWINGパックを利用することができます‼
WINGパックの料金です↓
3ヶ月契約 1,452円 →1331円/月(8%OFF)
6ヶ月契約 1,452円 →1210円/月(16%OFF)
12ヶ月契約 1,452円 → 900円/月(31%OFF)
24ヶ月契約 1,452円 → 842円/月(42%OFF)
36ヶ月契約 1,452円 → 652円/月(55%OFF)
・「WINGパック」とは?
上記の期間での契約で料金が割引され、さらに独自ドメインが最大2つ永久無料で付いてくるお得なプランです!
MAX55%WOFFは過去最大の割引となっています
この機会を見逃さず、ブログを作成しましょう‼
・ConoHa WINGにログインする
それでは、ブログを作っていきたいと思います1
まず、ConoHa WINGの公式ページに行きアカウントを作成します
ページが開けたら「今すぐアカウント登録」をクリックします
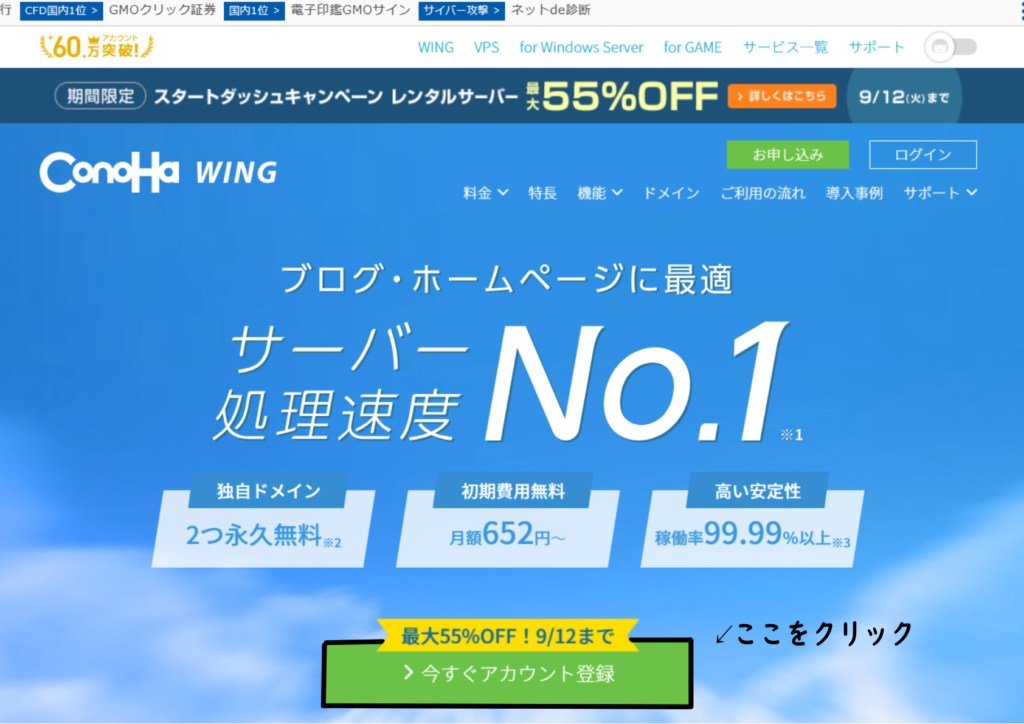
次に「初めてご利用の方」の欄に必要事項を入力します。パスワードは忘れないようにしっかりとメモっておきましょう。
できたら緑の「次へ」のボタンをクリックします
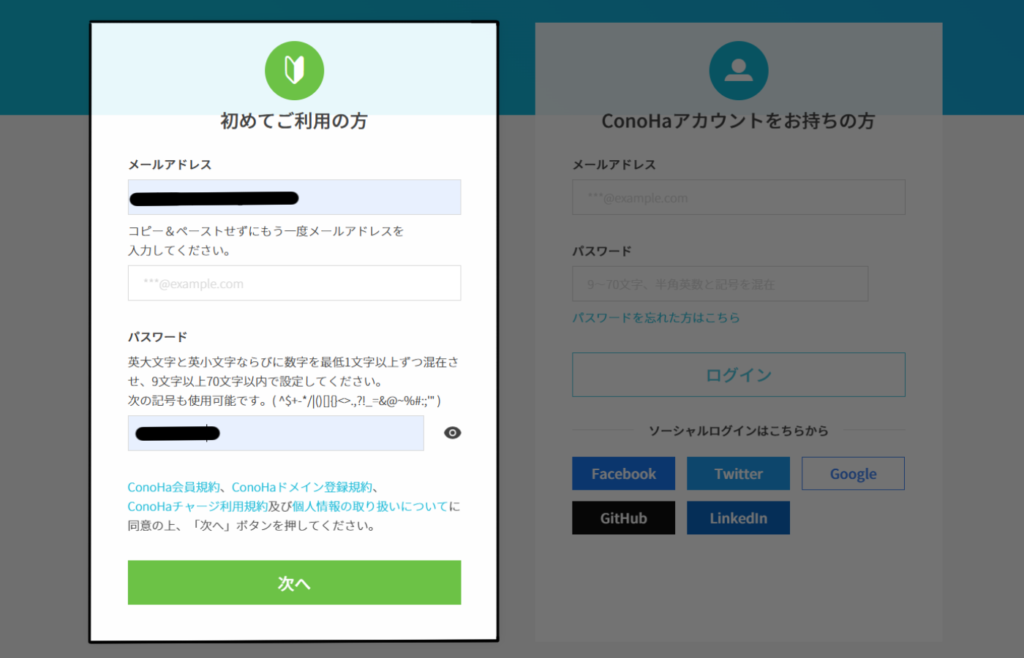
これでアカウント作成は完了です‼入力したメールアドレスにメールが届いていると思います
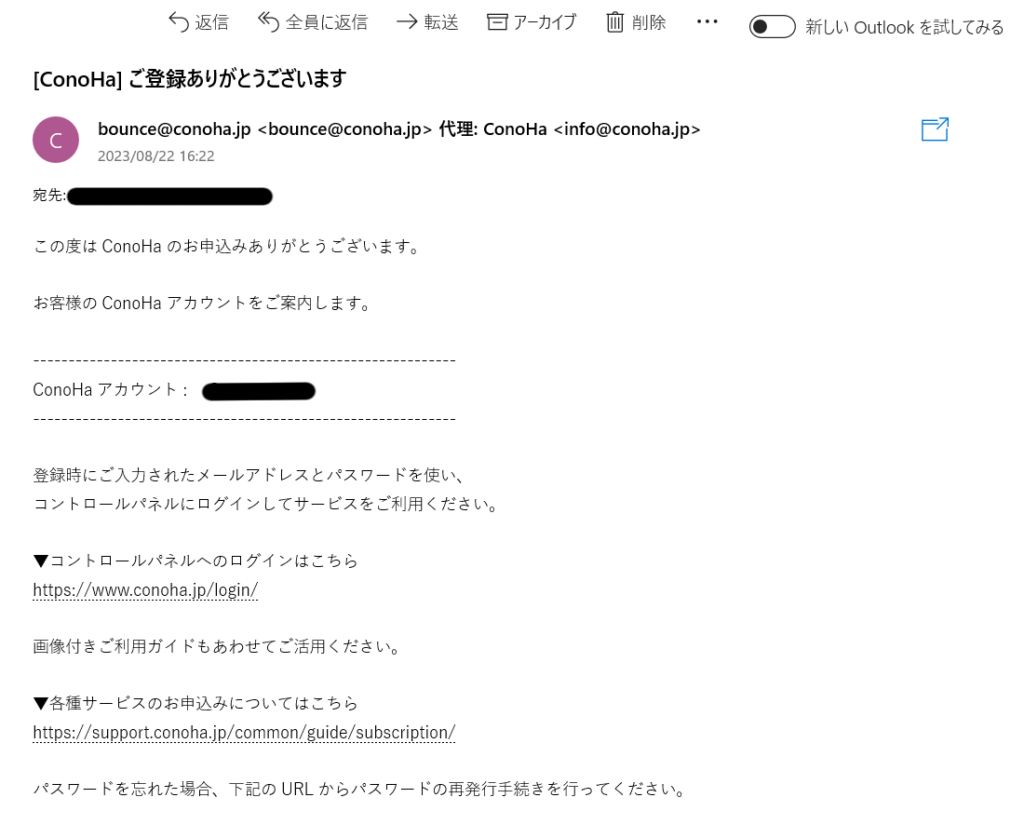
②プラン選択!
そうしたらプランを選ぶ画面が開けたと思います
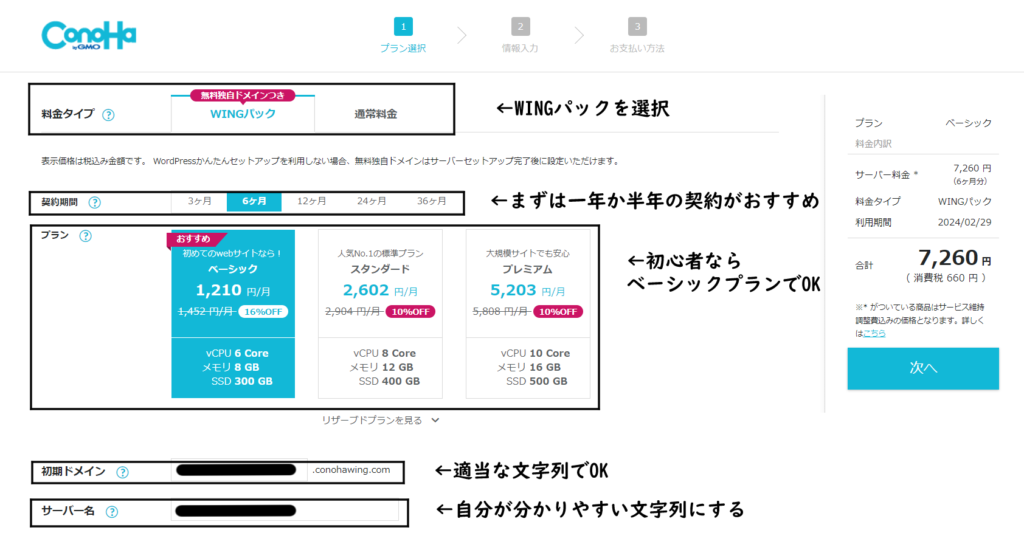
次の様に項目を選択していきます!
・料金タイプ
「WINGパック」を選択してください
※「WINGパック」とはレンタルサーバーとセットで独自ドメインが2つ永久無料になるお得なパックです
・契約期間
契約期間は長くするほど月額料金が安くなりお得です。
絶対に挫折しないぞ!という自信があるなら3年を選んでもいいと思います。
ですが初めてブログ作成するなら、
最初は6ヶ月、または1年のプランがバランスが良くておすすめです
・プラン
初心者の方なら「ベーシック」プランでOKです。より高スペックを求めるなら「スタンダード」を選んでもいいです。
・初期ドメイン
「初期ドメイン」って何ぞやと思うかもしれませんがほぼ使うことがないのでデフォルトの文字列でOKです!
(気に入らなければ好きな文字列に変更もできますが既に使っている人がいた場合は使えないので違う文字列にしてください。)
サイトURLとして見てる人に表示されるものではないので安心してスルーしましょう‼
・サーバー名
「サーバー名」はConoHaWINGの管理画面で表示される名前です。
自分の分かりやすい名前に変えることもできますが、特にこだわりがなければデフォルトのままで大丈夫です。
③WordPressかんたんセットアップをする!
・かんたんセットアップとは?
WordPressサイトを作成するために必要な「ドメイン」「サーバー」「テーマ」「WordPressインストール」などの契約・設定をまとめて行えうことができる超おすすめの機能です‼
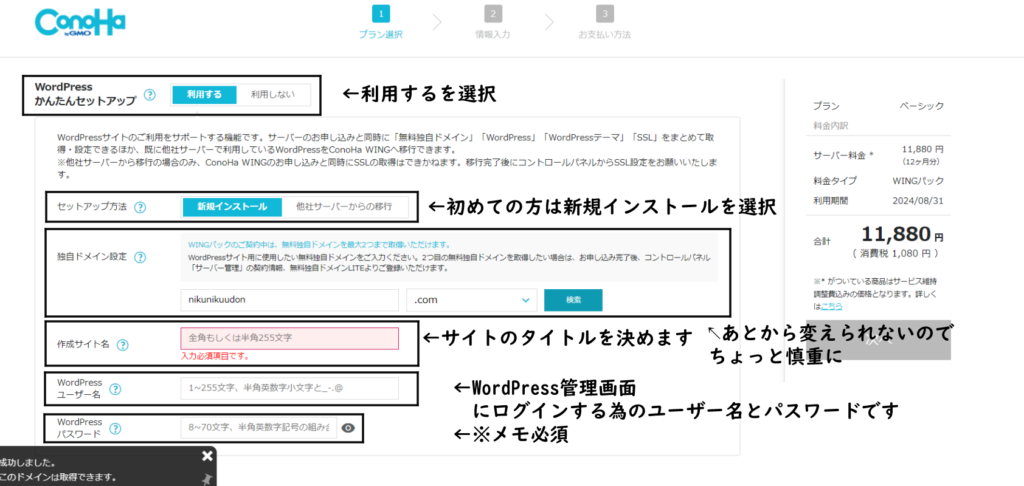
次のように入力してきます
・WordPressかんたんセットアップ
「利用する」を選択‼
・セットアップ方法
初めてWordPressブログを開設する場合は「新規インストール」を選択
他社サーバーからの移行をする場合は「他社サーバーからの移行」を選択します
・独自ドメイン設定
ここは超重要です‼これは先ほどの初期ドメインと違い自分のサイトのURLとして人の端末に実際に表示されるものとなります。
このブログでいう「kou-challenge-dairy.com」の部分を決めるのですが、一度決めて決定してしまうとあとから変更ができません。
検索してもらいやすいように覚えやすいサイト名にすることをおすすめします。
でも、この文字列だけでSEOに有利になっていくということはないので気軽に決めていきましょう!
※既にほかの人が使っているサイト名は使うことができません
例えばkou-challenge-dairy.com」は僕がすでに使っているので皆さんは使えません
次に、TDL(トップレベルドメイン)を決めます「.com,.info,.net」の部分です
いろいろあって悩んじゃうと思いますがどれでも大丈夫です
一番メジャーなのはやはり「.com」だと思います。
決めたら下の検索ボタンを押して既に使われていないか確認します。
完了したらドメイン設定完了です!
※WINGパックでは本来別途料金が発生するこの独自ドメインが無料でもらえちゃいます凄すぎる!
・作成サイト名
ここでは、ブログのタイトルを決めます
これは後から簡単に変更できるのでとりあえず思いついたものを入力しておきましょう!
・Wordpressユーザー名
これはWordPressの管理画面にログインするためのユーザー名です。
あとで使うので忘れないようにでしっかりメモっておきましょう!
・WordPressパスワード
これもWordPressの管理画面にログインするためのパスワードです。
あとで使うので忘れないようにしっかりとメモっておきましょう
・WordPressテーマ
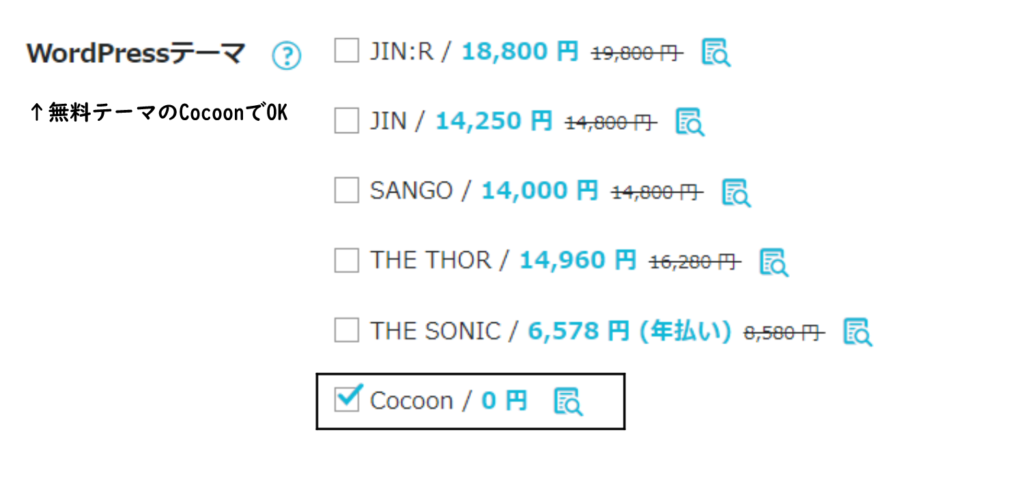
ここでワードプレスのデザインを決めます。いろいろなデザインテーマがありますが、
決まっていなければ無料テーマの「Cocoon」をえらぶことをお勧めします
テーマの大まかな特徴↓
JIN
初心者でも簡単におしゃれで可愛いデザインが作れるのが特徴
JIN:R
JINの上位版Gutenbergにも対応トップページを自分好みに1から作り上げれるテーマ
SANGO
居心地のよさを感じるユーザーフレンドリーなデザインでSEOにも強いテーマ
THE THOR
おしゃれなデザインかつ集客、収益にこだわったSEOに強いテーマ
THE SONIC
幅広い層に支持される書きやすさとサイトスピードを両立したテーマ
Cocoon
白をベースとしたシンプルなデザインや内部SEO対策もされているなど無料とは思えないほっど機能が豊富なテーマ
ちなみに私がおすすめするテーマはここにはないですがAFFINGER6です!
また、気になったテーマがあればそのテーマのホームページに行くと
サンプルページやそのテーマを使ったサイトなどが見れるので
一度見てみるのもおすすめです。
④必要情報を入力して契約を完了する
・お客様情報を入力
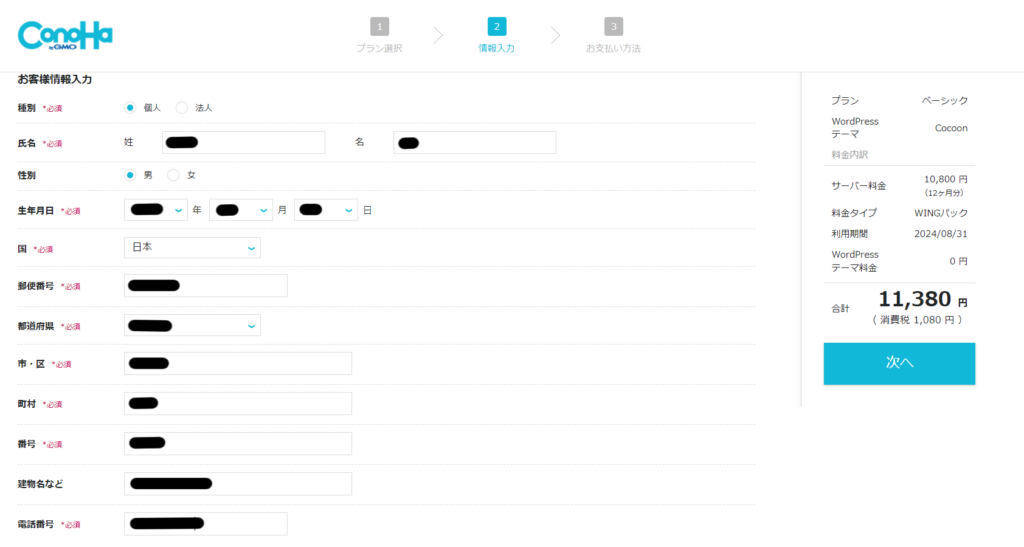
デザインテーマを選べたら画面右にある支払い料金の下の次へのボタンをクリックします
「お客様情報入力」の画面に行くので自身の情報を入力します
入力し終えたら「次へ」のボタンをクリックします
・本人確認(SMS/電話番号認証)をする
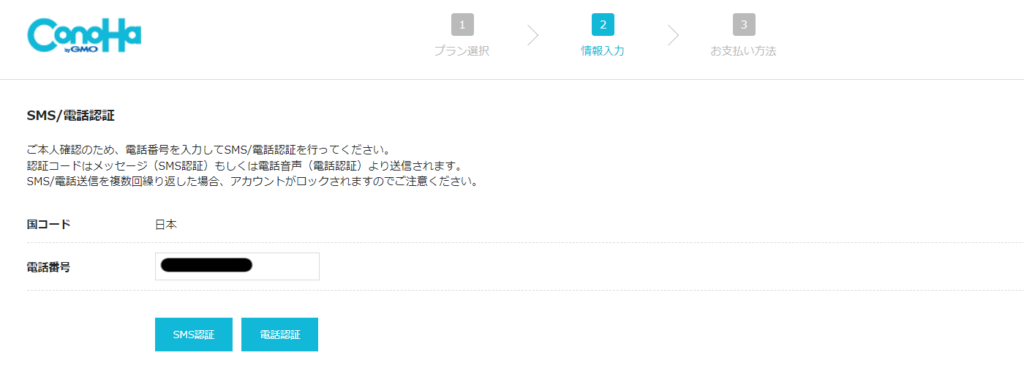
電話番号の欄に電話番号を入力します(先ほど入力した番号が入っていると思います)
「SMS認証」か「電話認証」をクリックして本人確認をします(方法はどちらでも構いません)
・支払を完了します
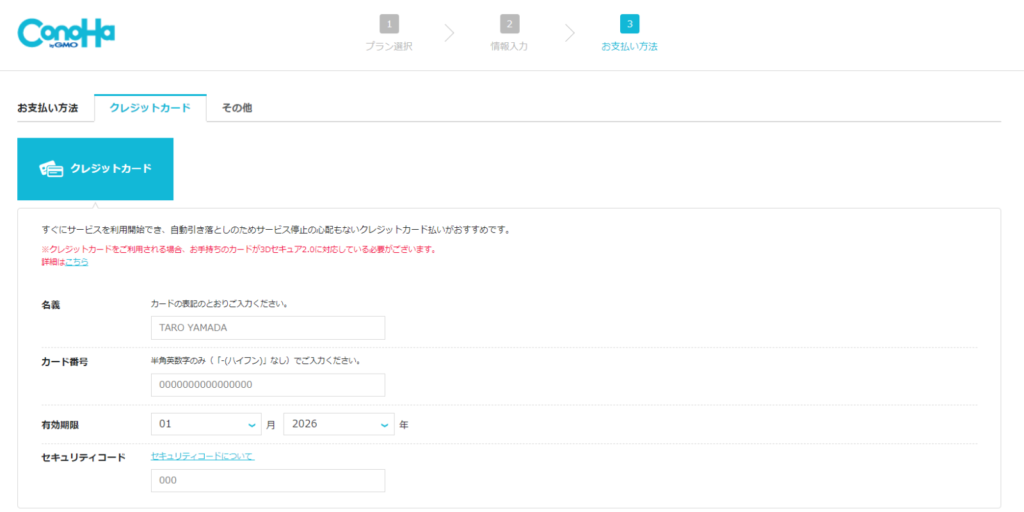
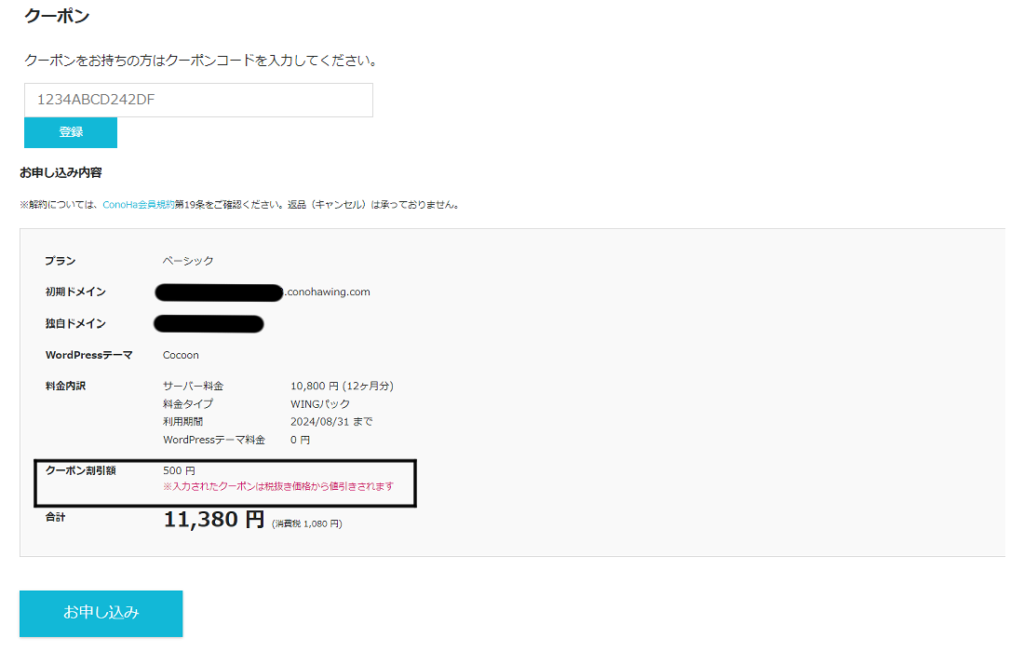
支払方法は、クレジットカードでしていきます
・まずカード情報を入力します
・その下のクーポンコード部分はスルーしてOKです
・最後にお申込内容を確認し「お申込みボタン」を押します
※ここでクーポンの500円割引」が適用されているか確認してください
これで「ConoHaWINGパック」の契約と「WordPressのインストール」の設定は完了です‼お疲れさまでした!
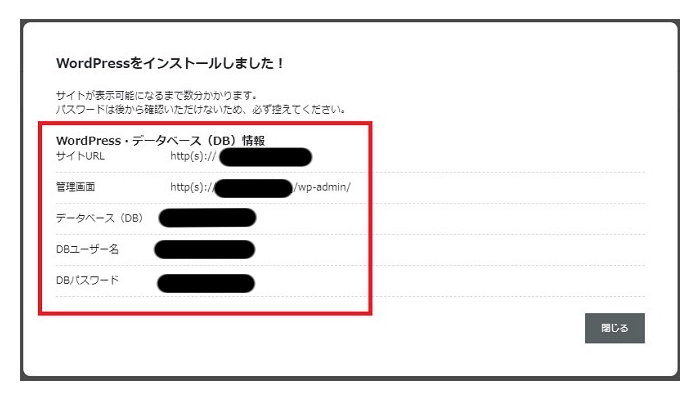
もうWordPressのインストールが完了してブログができちゃってます!早っ
この画面で出ているDBユーザー名、パスワードなどはほとんど使う機会はないですが一応の為、画面ごとスクショして保存して置きましょう。
WordPressにSSLを設定する
この設定はブログのセキュリティー面に関わってくるので忘れずにしておきましょう
・SSL化とは?
通信を暗号化することで情報が盗まれるのを防止する仕組みです。
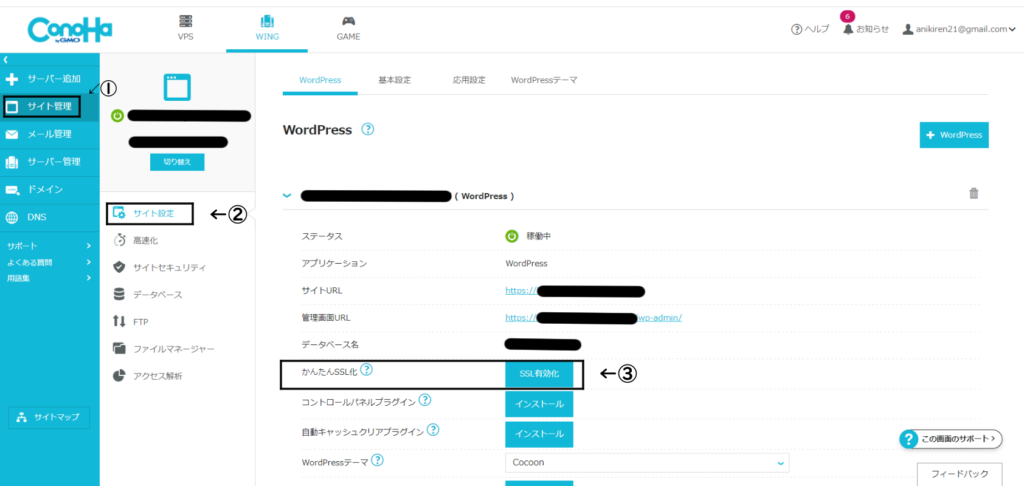
(画像 設定画面)
これは、WordPressのインストールが完了してから30分~2時間ほど待つと有効化できるようになります。
やり方です↓
1.まずConoHaWING(←リンク)にログインしてマイページにに行きます
2.次に「サイト管理」クリックします
3.出てきたタブの中の「サイト設定」をクリックします
4.出てきたURLの左側の矢印を押して開くと「かんたんSSL化」という項目があるのでボタンをクリックして完了です
(押せるようになるとボタンが灰色から青色になっています)
WordPressにログイン
最後にWordPress管理画面にログインします!
ログイン方法は、
「https://(自分で決めた独自ドメイン)/wp-admin」を検索欄に打ち込んでで検索するか
ConoHaWINGのマイページの「サイト管理」→「サイト設定」→「管理画面URL」からログイン画面に行けます
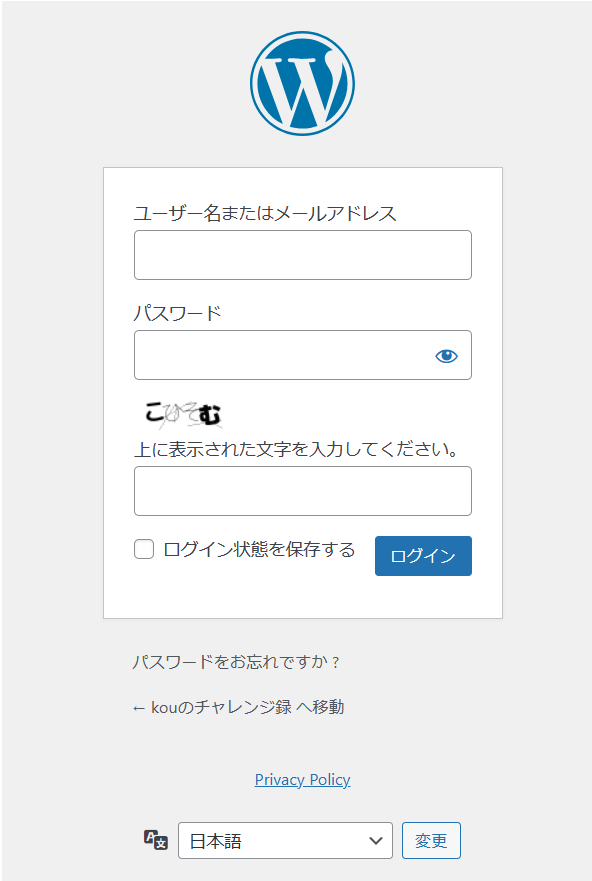
すると画像のような画面になるので、先ほど決めた
・WordPressユーザー名
・WordPressパスワード
を入力して「ログイン」のボタンを押します。すると、
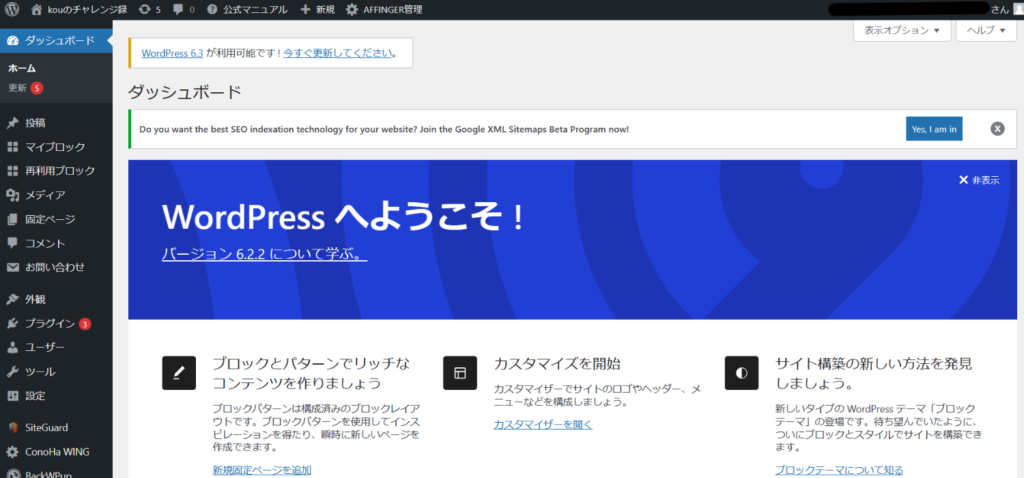
上の画像のようにWordPressの管理画面にログインできます。
最後に
皆さんここまでお疲れさまでした。これでブログの土台、家でいう土地の部分の完成です。
次は骨組みや内装を組みたてていき皆さんの個性丸出しの家ができることを楽しみにしています。
Twitterでの作成報告「#コウのチャレンジ録」で待ってます!あと、フォローお待ちしております!みなさん良きブログライフを~